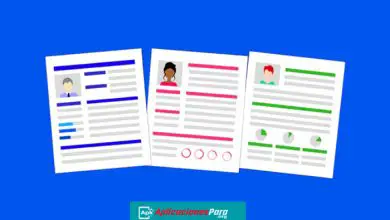Come configurare il desktop remoto in Windows 7, 8 e 10

Un desktop remoto o desktop remoto è una tecnologia che consente all’utente di connettersi a un altro computer per lavorare in remoto. Questo è un sistema che è stato registrato in Windows XP ed è ancora in uso. Qui imparerai come configurare il desktop remoto in Windows 7, 8 e 10.
Questo strumento indica che puoi entrare in un altro computer a molti chilometri di distanza per poterlo utilizzare in modo del tutto normale come se stessi comunicando direttamente con esso.
Vantaggi del desktop remoto in Windows

Questo strumento ha molti usi e la maggior parte di essi sono nel campo professionale. Diverse aziende utilizzano questo meccanismo per facilitare ai dipendenti l’interazione con i propri computer da casa o in viaggio e può anche essere utilizzato frequentemente durante l’esecuzione di attività di manutenzione del software.
Gli specialisti della riparazione possono usarlo per riparare file o programmi difettosi. Tuttavia, per utilizzarlo è necessario prima effettuare una serie di impostazioni sull’hardware in questione.
In questo post spiegheremo come attivare e configurare l’uso del desktop remoto sul tuo PC se stai utilizzando un sistema operativo Windows. Questa guida spiega tutto ciò che è necessario fare per configurare e abilitare correttamente questa funzionalità.
Attiva e configura il desktop remoto in Windows 7, 8 e 10
La modalità di abilitazione della connessione remota in Windows da un computer a un altro dipende dal tipo di sistema operativo. Se hai Windows 10, Windows 7 o Windows 8, ci sono alcune lievi variazioni ai passaggi seguenti, ma ti guideremo attraverso ognuno qui.
Per configurare il desktop remoto in Windows 7, 8 e 10 in base al tuo sistema, continua a leggere:
1- Configurazione in Windows 7
Per configurare il desktop remoto in Windows 7, devi seguire una procedura simile a quella che abbiamo spiegato nella sezione precedente. Anche così, ci sono alcune differenze che devono essere prese in considerazione, quindi ti spiegheremo tutto di seguito:
- Per prima cosa accendi il computer e accedi a Windows 7 con un account utente che disponga delle autorizzazioni di amministratore appropriate. In caso contrario, non sarai in grado di modificare le impostazioni del desktop remoto.
- Una volta dentro, devi fare clic sull’icona del menu di avvio nell’angolo in basso a sinistra e apparirà il menu a discesa.
- Ora, tra tutte le opzioni che ti vengono visualizzate ora, dovresti fare clic con il pulsante destro del mouse su Computer. A questo punto si aprirà un altro sottomenu, dove dovresti rivedere e cliccare su Proprietà per continuare.
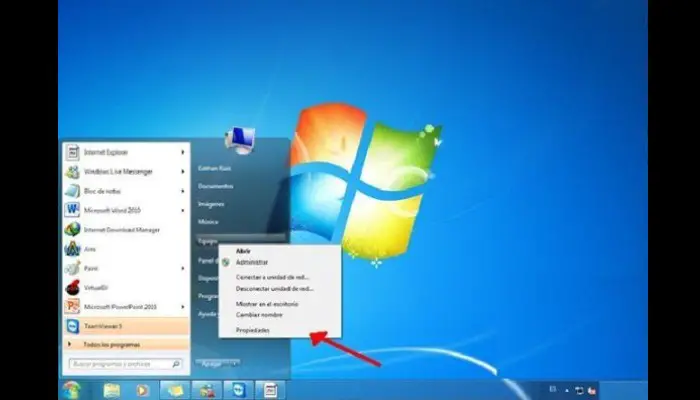
- Ora sei nel pannello di sistema di Windows 7 e la prossima cosa che devi fare è semplicemente fare clic sulla sezione Impostazioni di accesso remoto. Ora ti verrà chiesto di inserire una password di amministratore, digitarla e andare avanti.
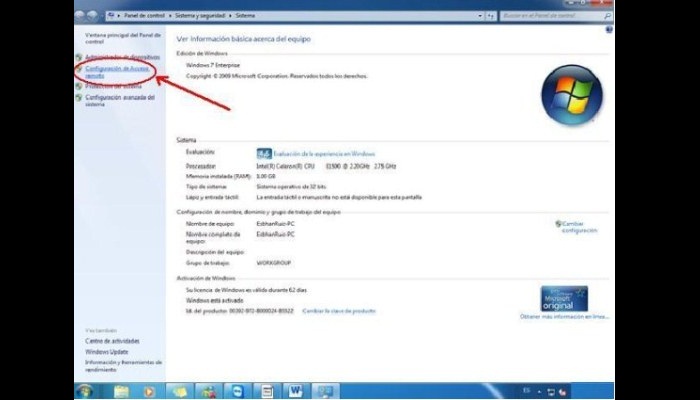
- La prossima cosa che devi fare è fare clic per attivare l’opzione « Consenti connessione remota a questo computer«. Dopodiché, avrai attivato il desktop remoto, il resto deve essere configurato nel caso in cui tu abbia bisogno di qualcuno per accedere in remoto o accedere a un altro computer.

2- Attiva in Windows 8
Forse la configurazione del desktop remoto in Windows 7 non funziona per te. Ora andremo a descrivere in dettaglio come abilitare e disabilitare i desktop remoti in Windows 8. Qui la procedura è semplice come nei casi precedenti, quindi può essere eseguita in meno di un minuto. Si prega di notare quanto segue:
- Dopo aver acceso il computer e aver effettuato l’accesso a Windows 8 (devi farlo con un account che disponga dell’autorizzazione alla modifica o sia direttamente un amministratore), quindi fai clic con il pulsante destro del mouse sull’icona del menu Start.
- Nell’elenco a discesa che poi compare, vai alla sezione Sistema e cliccaci sopra per continuare il processo.
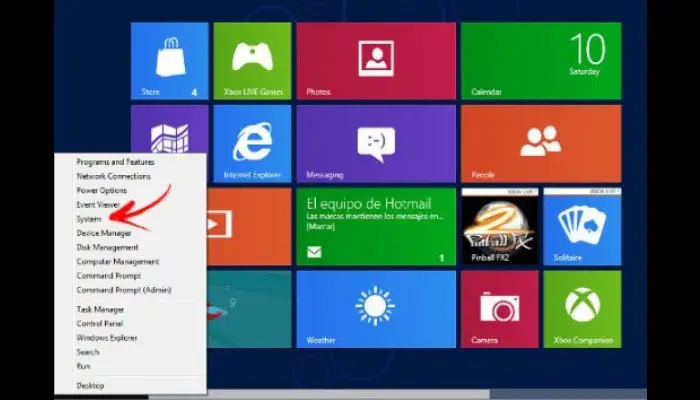
- Guarda tutte le sezioni disponibili nella colonna di sinistra, devi fare clic su quella chiamata Impostazioni di accesso remoto.
- Quando sei nella finestra che si apre, seleziona una o entrambe le caselle di controllo: Consenti connessioni remote a questo computer e Consenti connessioni remote a questo computer.
- Dopo aver eseguito quanto sopra, fai clic su Applica e quindi su OK.
- Fatto ciò, ora puoi iniziare a utilizzare questa funzione per lavorare in remoto su un altro computer.
3- Configura in Windows 10
Se desideri configurare un desktop remoto in Windows 10, dovrai eseguire alcuni semplici passaggi. Ecco alcune istruzioni da tenere a mente:
- Per prima cosa accedi al tuo computer, preferibilmente con un account che hai il permesso di modificare o un account amministratore.
- Una volta all’interno del tuo sistema operativo, fai clic sul pulsante del menu di avvio nell’angolo in basso a sinistra. Dopo che si apre il menu a tendina sottostante, clicca sulla barra di ricerca e inserisci la parola Pannello di controllo. Devi fare clic su di esso quando appare.
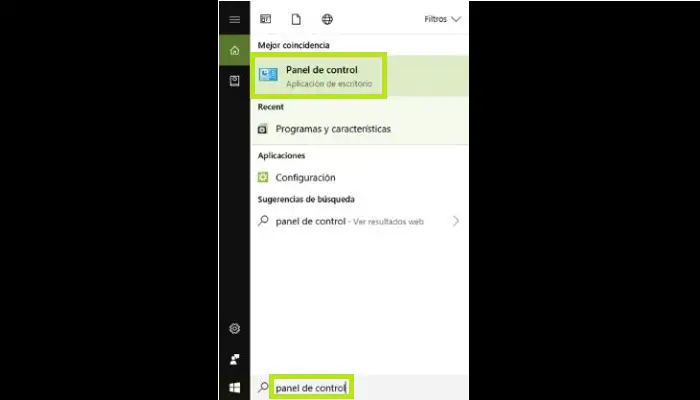
- Ora dai un’occhiata alla sezione Sistema e fai clic sul suo nome per continuare.
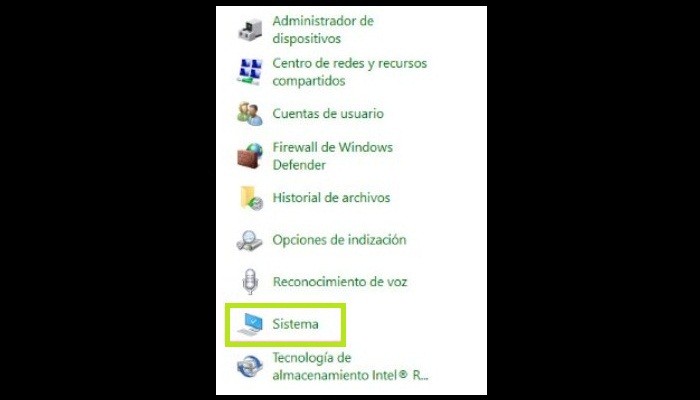
- Quindi, nella colonna di sinistra, fai clic su Impostazioni di accesso remoto e avrai accesso al pannello delle impostazioni per questa guida.

- Quindi nella finestra che appare appena sotto che contiene i campi che devi compilare. Lì troverai la sezione Remote Assistant e la sezione Remote Desktop. In quest’ultimo, seleziona la casella di controllo Consenti connessione remota a questo computer.

- Al termine, puoi fare clic sul pulsante Seleziona utenti… per specificare impostazioni aggiuntive. Il servizio è completamente attivato e puoi disattivarlo tornando qui e selezionando un’altra casella di controllo.
Dovresti sapere che un altro metodo disponibile in questo sistema operativo è andare direttamente alla casella di ricerca di Cortana, fare clic su di essa e inserire «Consenti accesso remoto al computer» o Consenti accesso remoto al computer. Cliccando sul risultato qui sotto ti porterà direttamente all’ultimo punto sopra specificato.
Con queste tre sezioni sai come attivare o, se vuoi, disattivare la guida e il desktop remoto del tuo computer d’ora in poi.