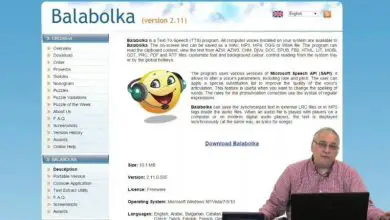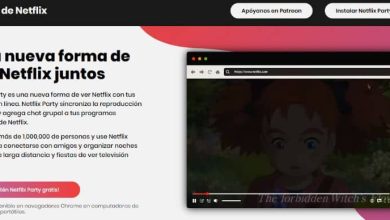Come collegare una tabella o un grafico di Excel con Power Point

Come abbiamo sottolineato, il collegamento tra documenti di Office è molto comodo, ad esempio collegare o collegare Excel con Word è qualcosa che dovresti sapere, poiché di solito è essenziale quando si lavora in automazione d’ufficio, d’altra parte, imparare a collegare i tuoi Tabella Excel con Power Point, leggi le informazioni successive.
Come collegare una tabella o un grafico di Excel con Power Point
Il collegamento tra documenti diversi, siano essi documenti Excel, Word o PowerPoint può essere molto conveniente per diverse situazioni, come abbiamo sottolineato in precedenza. Molte persone non lo fanno perché pensano che sia un processo complicato ma non lo è.
In effetti, collegare una tabella o un grafico di Excel, PowerPoint è molto più semplice di quanto si possa pensare. Quanto sopra, aggiunto all’assegnazione di una macro registrata a un pulsante di comando in Excel, sono processi in grado di automatizzare il lavoro sulla piattaforma di lavoro.
Collega una semplice tabella
Esistono diversi modi per collegare documenti Excel, questa volta ti mostreremo il più semplice che esiste. Ricorda comunque che questo metodo sarà utile essenzialmente per tabelle non molto complesse. Senza ulteriori indugi, segui questi passaggi per apprendere il processo:
- Il primo punto è stabilire il contenuto di Excel che si desidera collegare a PowerPoint. Per questo motivo, ricorda il luogo in cui hai precedentemente salvato il file.
- Per rendere il collegamento il più semplice possibile, apri la presentazione di PowerPoint e vai alla scheda Inserisci.
- Una volta che sei all’interno dell’inserto, devi individuare l’opzione Oggetto.
- Premi sull’oggetto, una volta cliccato su questa opzione apparirà una nuova schermata. Qui è importante selezionare l’opzione Crea da file e quindi fare clic su Sfoglia….
- Quando si fa clic sull’opzione Sfoglia… la schermata di ricerca file salterà, ora non resta che individuare il documento in formato Excel e fare clic su apri, premere accetta e attendere che la schermata si aggiorni.
- Come vedrai, il contenuto del tuo documento Excel apparirà all’interno della diapositiva di PowerPoint.
![]()
Collegamento di Excel e PowerPoint per tabelle più complesse
La procedura sopra funziona alla grande per le tabelle semplici, ma può essere complicata quando c’è molto contenuto all’interno del documento. Per questo motivo esiste anche un’opzione un po’ più avanzata per queste circostanze.
- Seguire i passaggi del processo sopra poiché saranno necessari per creare il collegamento tra la tabella di Excel e le diapositive di PowerPoint.
- In ogni caso selezionare l’oggetto dinamico (ovvero la tabella) e rimuoverlo dalla diapositiva. Non preoccuparti, recupereremo queste informazioni e potrai organizzarle in modo migliore.
Supponiamo di avere una piccola tabella e un grafico all’interno di un documento, avrai notato che quando si effettua il collegamento semplice entrambi gli oggetti appaiono in modo disordinato. In relazione a quanto sopra, si consiglia anche di fare un grafico in Excel prendendo dati da più fogli ed è valido per il collegamento tra Excel e Power Point, collegamento che è possibile eseguire seguendo questi passaggi:
- Copia la tabella Excel che ti serve e vai su PowerPoint, lì vai alla scheda Home e poi su Incolla.
- In Incolla, cerca l’opzione Incolla speciale, all’interno dell’opzione Incolla verrà visualizzato il collegamento, seleziona Oggetto foglio di calcolo Microsoft Excel e fai clic su OK.
- Come vedrai, il contenuto selezionato sarà stato copiato correttamente.
- Nel caso di avere più oggetti in una tabella Excel, ripeti la procedura, ti consigliamo di incollare ogni oggetto su slide diverse, non importa se sono grafici o tabelle, il processo funziona per tutti i tipi di documenti.
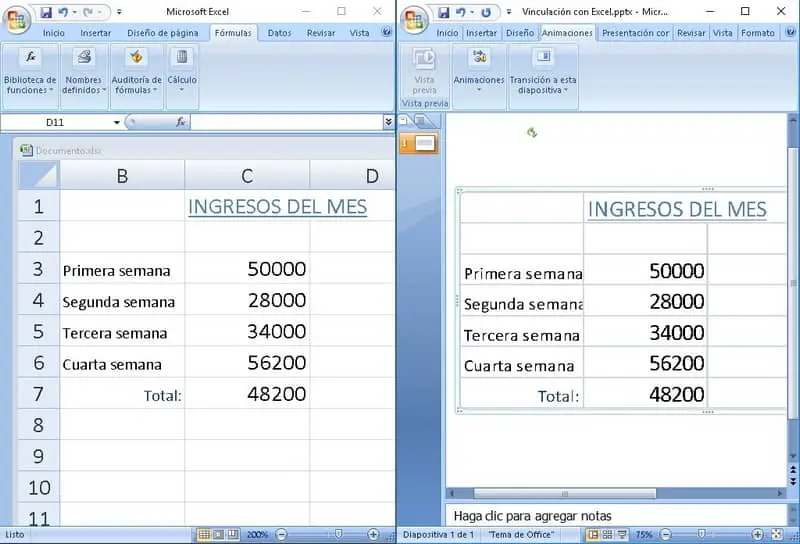
Il tutorial di cui sopra è valido per collegare correttamente documenti Excel, creare diapositive PowerPoint creative e progettate professionalmente. Creando questo collegamento, tutto ciò che aggiorni in Excel apparirà automaticamente riflesso in PowerPoint. Questo processo può essere molto comodo quando si effettuano presentazioni al lavoro o all’università.