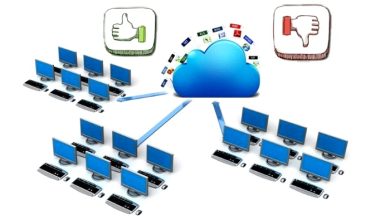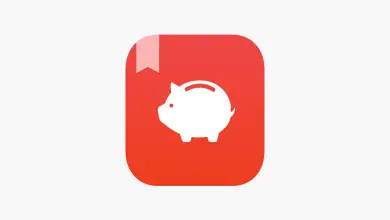Come cambiare un’immagine da bianco e nero a colore con Photoshop

Aggiungere colore a una foto può sembrare un processo complicato, ma la verità è che può essere fatto più o meno facilmente con Photoshop.
È vero, padroneggiare completamente uno strumento così complesso come questa applicazione richiede tempo, ma oggi puoi iniziare a colorare le foto in bianco e nero, d’altra parte, è anche possibile l’effetto opposto, cioè convertire un’immagine da colore a bianco e nero con Photoshop, un processo anche molto semplice.
Come cambiare un’immagine da bianco e nero a colore con Photoshop, il metodo più semplice
Una delle abilità più ricercate per chi ha appena iniziato con Photoshop è colorare le immagini in tonalità di grigio. Allo stesso tempo, per continuare con questa procedura, è essenziale sapere come de-xelare o recuperare un’immagine pixelata in Photoshop.
Questo potrebbe sembrare un processo di alto livello, ma la verità è che può iniziare anche come utente inesperto, per colorare le tue immagini in Photoshop segui questi passaggi:
- Il primo punto è selezionare e aprire la foto in bianco e nero che si desidera colorare.
- Una volta aperta, la foto apparirà come sfondo, fai clic su di essa e seleziona Livello da sfondo e fai clic su OK.
- Ora devi creare un nuovo livello. Questo livello sarà quello che utilizzerai per il primo colore che applicherai, come la pelle della persona, se si tratta di un ritratto.
- Fare clic sul nuovo livello, cercare Opzioni di fusione e in Modalità di fusione selezionare Luce soffusa.
- Per avviare il processo seleziona lo strumento Pennello e vai a colorare. Colora solo un’area, ad esempio la pelle. Per il momento, non preoccuparti del colore selezionato, riempi ogni spazio della pelle o l’area che hai scelto.
- Ora vai alle impostazioni, lì cerca Hue / Saturation. Qui è dove dovresti impostare la tonalità finale, facendo scorrere con cura Tonalità, Saturazione e Luminosità fino a raggiungere il colore desiderato.
- Ricorda di selezionare l’opzione per il collegamento con il livello, in modo che il resto del lavoro non ti influenzi. È l’opzione con una casella e una freccia, che appare sotto ea sinistra della casella Tonalità/Saturazione.
La procedura precedente deve essere eseguita con ogni colore che utilizzerai nella foto. Ad esempio, se hai iniziato con la pelle e vuoi continuare con i capelli, dovrai creare un nuovo livello e così via con ogni componente del colore. Questo è il metodo più semplice per colorare un’immagine.
In relazione a quanto sopra, ti fa comodo sapere come schiarire la pelle con Photoshop, procedura che ti aiuterà a migliorare la tua immagine, soprattutto se c’è una persona nella tua fotografia.
Tieni a mente quanto segue per cambiare un’immagine da bianco e nero a colore con Photoshop
La colorazione è un processo di pazienza
Aggiungere colore a un’immagine in bianco e nero non è un processo molto complicato, ma richiede grande pazienza. Per questo motivo, ti consigliamo di non stressarti e di progredire poco a poco fino a raggiungere il risultato che stavi cercando.
Elimina quando necessario
Affinché il risultato finale sia il più vicino alla realtà, è necessario prestare particolare attenzione ai dettagli. Potrebbe essere necessario cancellare di tanto in tanto, quindi tieni a mente lo strumento Gomma, poiché ti darà la maggior parte degli ultimi ritocchi.
Trova la tonalità perfetta
Colorare una foto significa cercare colori coerenti e credibili con l’immagine selezionata. Per questo motivo, trovare il perfetto equilibrio colpendo il colore ideale è uno degli aspetti più importanti della colorazione di una foto in bianco e nero. Scorri tonalità, saturazione e luminosità fino a trovare il colore perfetto per ogni parte dell’immagine, ma per farlo devi sapere a cosa servono gli strumenti scherma e spugna in Photoshop.

Photoshop può sembrare uno strumento complicato per i neofiti, ma la verità è che tutto ciò che serve è dedizione. Tenendo come principio che per raggiungere quel punto ideale con ogni immagine, l’importante è concentrarsi, dedicando tempo e fatica a ogni progetto.