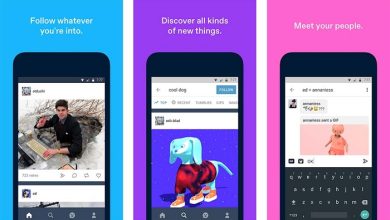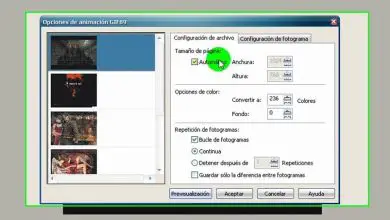Come schiarire la pelle con Photoshop Livello professionale – Facile e veloce
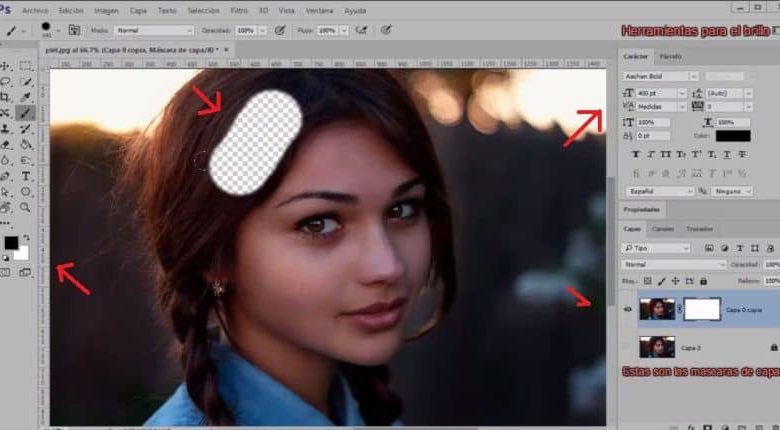
Ami la fotografia, ma ci sono ancora dettagli su questo editor che fai fatica a padroneggiare? Con questo post imparerai come schiarire la pelle con Photoshop. Vedrai come farlo in modo facile e veloce con pochi semplici passaggi che devi seguire.
Come schiarire la pelle in Photoshop in modo facile e veloce?
Vi siete mai chiesti come fanno le modelle ad avere una pelle così perfetta? Bene, molto facile usare Photoshop. Così ora anche tu puoi modificare le tue foto a livello professionale in pochi passaggi.
Devi tenere a mente che il ritocco che fai nelle tue fotografie non si rivela un cambiamento brusco, perché in questo modo non sembrerà naturale.
- Scarica Adobe Photoshop dal suo sito ufficiale.
- Apri la foto che utilizzerai in Photoshop e una volta che l’immagine è sullo sfondo del programma, devi determinare dove vuoi schiarire la pelle.
- Ora, crea un livello, così puoi vedere quali cambiamenti sta avendo la tua immagine originale.
- Quindi, crea una maschera facendo clic su «Crea maschera di livello» che appare nella parte inferiore dello schermo.
- Seleziona lo strumento «Pennello» per contrassegnare le aree specifiche, devi configurare il colore bianco per riempire tutto lo spazio intorno alla pelle.
- Dopo aver compilato, devi andare alla sezione «Regolazioni» e attivare l’opzione » Livello inferiore » in modo che tutti i dettagli che stai per apportare rimangano nella pelle che hai selezionato.
- Usa l’opzione «Brilla» per schiarire la pelle, puoi modificare quanto vuoi che la pelle sia chiara.
- Per finire, devi raggruppare i livelli principali, in modo che tutte le modifiche che hai modificato nella tua foto vengano salvate e il gioco è fatto.
Se noti che ci sono ancora piccole parti senza chiarire, dovresti ingrandire la foto e cambiare le dimensioni del pennello per passare attraverso quelle piccole parti. Capovolgi l’immagine e abbassa il volume dell’opacità e del flusso per farlo passare attraverso quelle piccole parti in cui puoi vedere la differenza di pelle.
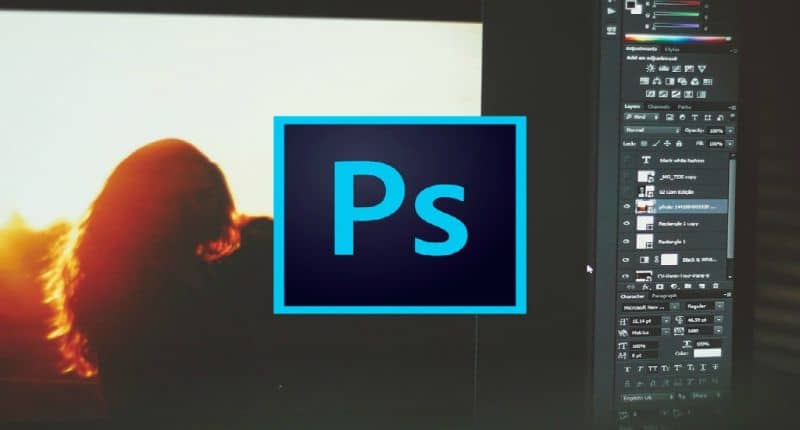
Quali punti importanti dovrei considerare quando scatto una fotografia professionale?
È importante notare che non solo sarai in grado di eseguire questi ritocchi professionali con l’ ultima versione di Photoshop, nelle sue versioni precedenti troverai anche questi utili strumenti. Puoi anche avere altre alternative ad Adobe Photoshop per modificare le immagini.
Proprio come tutti gli editor creativi vogliono rendere le loro fotografie accattivanti, tu non fai eccezione. Pertanto, ti insegneremo alcuni suggerimenti in modo che tu possa considerare di applicarli nelle tue prossime fotografie.
- La fotografia è un’arte, quindi scattare una fotografia professionale richiede tempo e pazienza, in modo che i dettagli siano perfetti e ben ordinati. La cosa più importante quando si modifica una fotografia è non notare che la foto è stata ritoccata per farla sembrare originale.
- Individua qual è la foto migliore da modificare, questo ti aiuterà a risparmiare tempo, poiché se una fotografia non è corretta fin dall’inizio ci vorrà più lavoro per ritoccarla.
- Educa bene la tua visione fotografica, tenendo presente questo ti aiuterà a bilanciare l’esposizione, il volume e le dimensioni della fotografia professionale.
- Innovativo negli strumenti, Photoshop è un editor molto completo, dove è possibile utilizzare molte tecniche per posizionare luci o effetti o, in questo caso, schiarire la pelle.
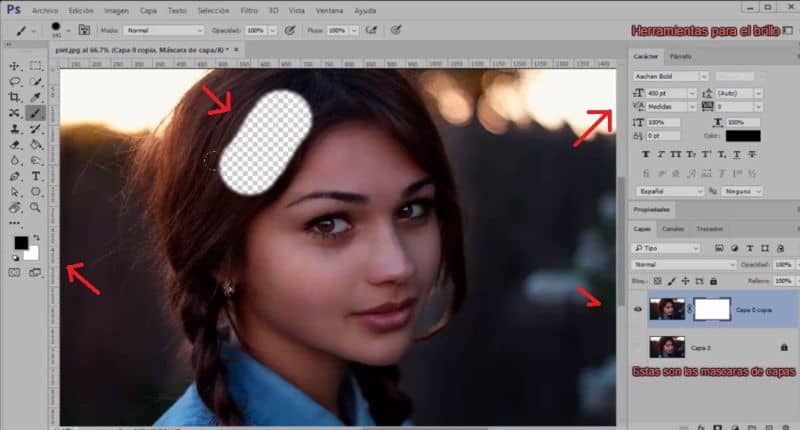
Speriamo che queste informazioni ti siano state utili in modo che tu possa utilizzare queste tecniche professionali nelle tue fotografie e le tue foto attirino l’attenzione di tutti. Se hai già imparato a schiarire la pelle con Photoshop, ti invitiamo a continuare a leggere il nostro blog, poiché è stato creato per rispondere a qualsiasi tipo di dubbio.