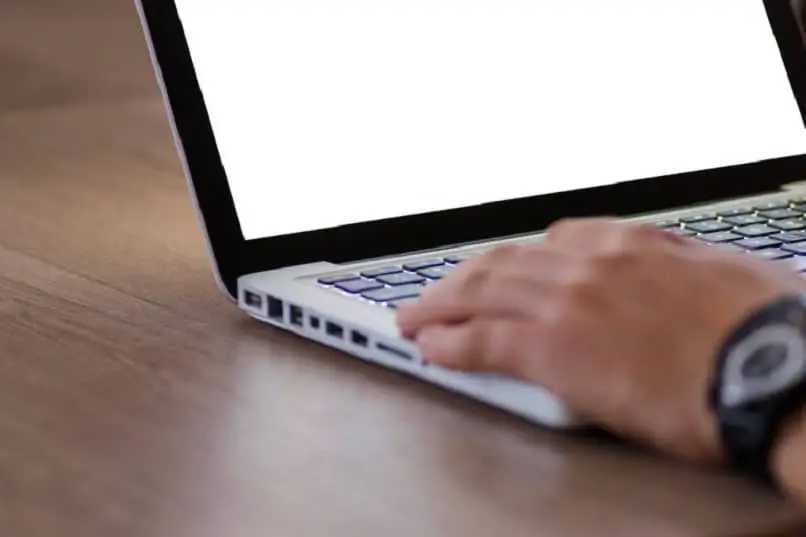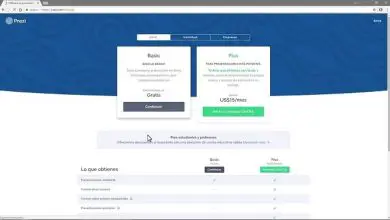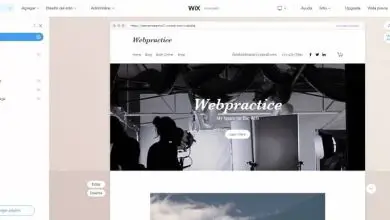Come cambiare lo sfondo di una foto con Photoshop CC come un professionista?

Passaggio 1: apri l’immagine per cambiare lo sfondo di una foto
Il primo passo è aprire l’immagine che andremo a tagliare per poter cambiare lo sfondo della foto, per questo nel menu file selezioneremo l’opzione Apri o se preferisci premi la combinazione di tasti Ctrl + O ; Immediatamente verrà visualizzata la finestra dove potrai cercare e selezionare la foto che andremo a modificare.
Una volta aperta l’immagine, vedremo il pannello Livelli nella parte in basso a destra del programma, con una sua miniatura e un’icona dello strumento di blocco sul lato destro, premeremo sull’icona per aprire la finestra Nuovo livello per convertire la foto aperta in un livello mobile , premendo il pulsante Ok.
Passaggio 2: selezionare l’area e creare la maschera di selezione
Il secondo passo sarà realizzare una maschera di selezione della figura che andremo a ritagliare nell’immagine, ma è importante ricordare come ingrandire o rimpicciolire la foto (Ctrl ++ e Ctrl- rispettivamente); Esistono diversi modi per effettuare una selezione in Photoshop e il più comodo da usare nella versione CC si chiama Selezione rapida.
La selezione rapida ha un cursore a punta di pennello, che è un altro strumento utile, e un cerchio. Una volta attivato questo strumento, possiamo effettuare una selezione dallo sfondo dell’immagine premendo con il mouse sul contorno della figura che vogliamo tagliare; Photoshop effettuerà automaticamente una selezione dello sfondo attorno alla nostra figura la cui area verrà visualizzata con una linea a strisce.
Mentre siamo con questo strumento, il cursore cambia forma e si vede un semicerchio quando effettuiamo la selezione, al centro si distingue un simbolo «+» che indica che tutto ciò su cui clicchiamo verrà aggiunto alla selezione (si si attiva con Shift), e se ha un «-« avrà l’effetto opposto sottraendo la selezione, (si attiva con Alt).
Tuttavia, la selezione con questo strumento non è perfetta e può coprire aree che non vogliamo, poiché il programma può confondere i pixel dell’area interna ed esterna di detta selezione; per questo Photoshop salva una cronologia di ogni azione eseguita e possiamo tornare a quella precedente premendo Ctrl + Z.
Se ci sono ancora aree difficili da selezionare dalla fusione dei pixel, possiamo utilizzare lo strumento Lazo nel menu di sinistra dello schermo e aggiungere l’area disegnata alla selezione premendo l’icona Aggiungi in alto a sinistra o con il pulsante Maiusc. Questo strumento consente di effettuare selezioni manuali che non tengono conto della somiglianza dei pixel nella foto.
Passaggio 3: cambia lo sfondo di una foto e modifica il bordo
Il terzo passaggio consiste nel premere il pulsante in alto su Seleziona e applica maschera e subito vedrai nel Pannello Livelli, l’anteprima dell’immagine e la maschera creata (in bianco e nero); selezionandolo accederemo a una nuova vista per finire di regolare il contorno dell’immagine con lo strumento Pennello, per rifinire i bordi.
Questo strumento è stato progettato per sfocare i pixel attorno al contorno della selezione ed evitare il ritaglio. Dopodiché premiamo il pulsante Ok nel Pannello Proprietà per tornare alla vista generale della foto; dove premeremo l’opzione Inverti selezione all’interno del menu Selezione.
Passaggio 4: copia la maschera di selezione e incolla nella foto di sfondo
Il quarto passaggio consiste nel copiare la maschera di ritaglio e incollarla nella foto di sfondo, per questo dobbiamo avere la foto di sfondo aperta; per copiare premiamo Ctrl + C e per incollare Ctrl + V oppure possiamo trascinare la maschera con il mouse verso la sua destinazione; infine, non resta che spostare e ridimensionare l’immagine ritagliata all’interno dello sfondo fino ad ottenere il risultato desiderato.
In questo modo possiamo cambiare facilmente lo sfondo di una foto con Photoshop CC come un professionista; Se ti è piaciuto questo articolo, non esitare a metterci un mi piace e condividerlo con chi pensi possa essere interessato a questo argomento; in questo modo ci motivi a generare più contenuti di qualità come questo.