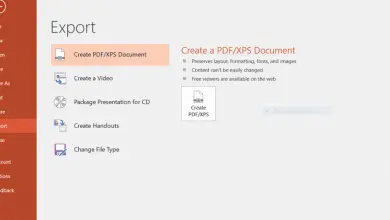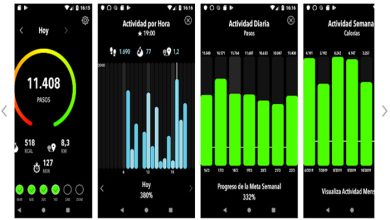Come bloccare righe e colonne in Excel – Blocca celle
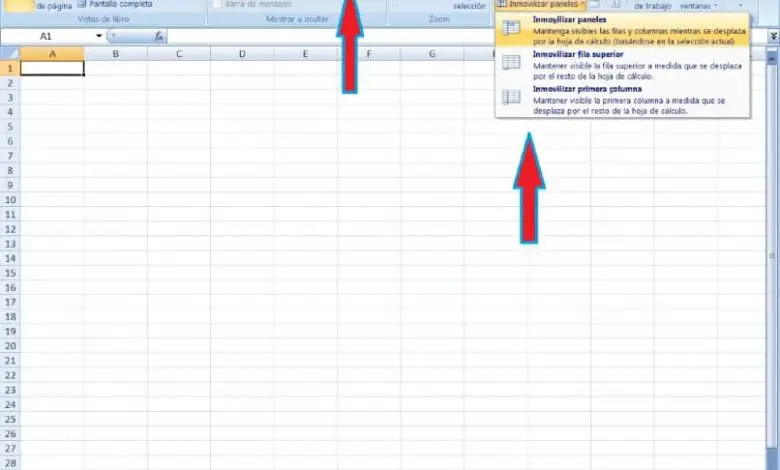
Perché bloccare righe e colonne in Excel?
Il motivo principale è che quando si creano fogli di calcolo in Excel, le informazioni vengono svuotate in tabelle le cui intestazioni di riga o colonna (in genere le prime) è necessario conoscere o avere costantemente come riferimento, in altre parole è necessario averle sempre in vista.
Ciò si verifica quando, ad esempio, le informazioni nel foglio di calcolo sono molto estese e non tutte le informazioni vengono visualizzate sullo schermo. In questi casi, non c’è altra scelta che scorrere il documento utilizzando il mouse o le barre di scorrimento laterali, spostandosi in alto o in basso per visualizzare le informazioni sullo schermo.
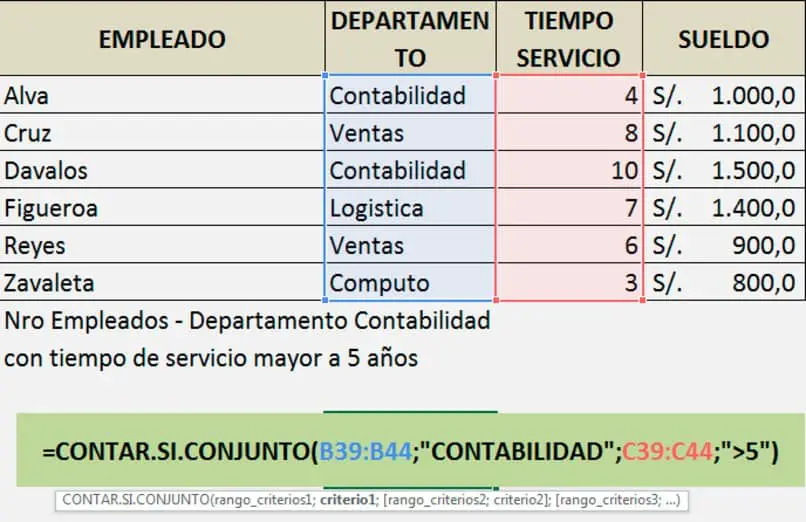
Se si stanno svuotando le informazioni da un elenco o si vogliono inserire più righe o colonne in Excel con macro, spostare costantemente il foglio per vedere i riferimenti delle prime colonne o righe può diventare molto stancante. Pertanto, è molto utile mantenere l’area richiesta visibile sullo schermo anche se si inseriscono nuove colonne o ci si sposta nel documento.
Passaggi per bloccare righe e colonne in Excel
Prima di iniziare, è utile notare che Excel consente anche alcuni fogli molto grandi, è meglio filtrare le tabelle con Range.Autofilter per risolvere i problemi di cui abbiamo parlato.
Di seguito ti mostriamo i passaggi da seguire per poter congelare righe e colonne in Excel, tenendo conto che la procedura da seguire è molto simile per ogni caso.
Caso 1: congela la prima riga
Per poter bloccare la prima riga di una tabella, segui semplicemente questi passaggi:
- Vai all’opzione di visualizzazione sulla barra degli strumenti e selezionala.
- Premere l’opzione per bloccare i pannelli.
- Premi l’opzione per bloccare la prima riga.
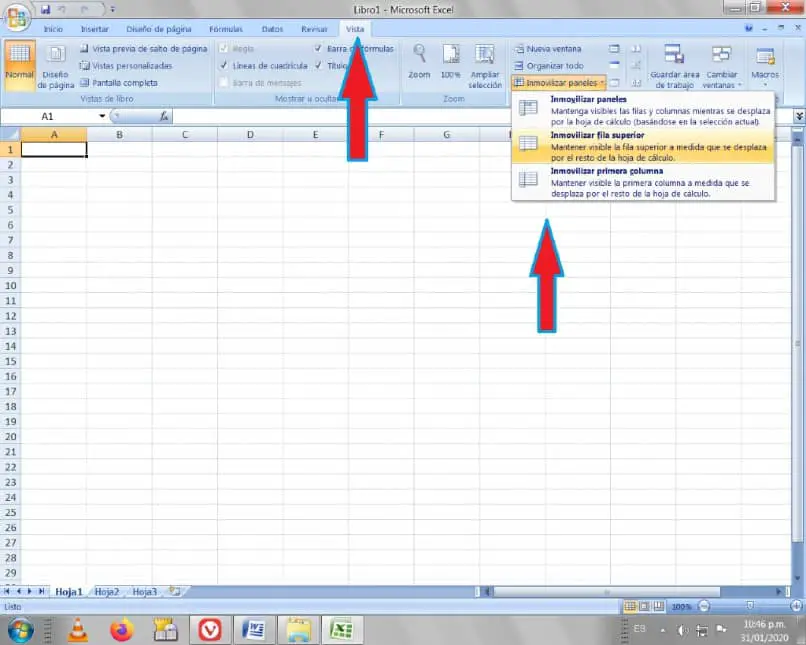
Caso 2: congela la prima colonna
Per poter bloccare la prima colonna di una tabella, segui semplicemente questi passaggi:
- Vai all’opzione di visualizzazione sulla barra degli strumenti e selezionala.
- Premere l’opzione per bloccare i pannelli.
- Premi l’opzione per bloccare la prima colonna.
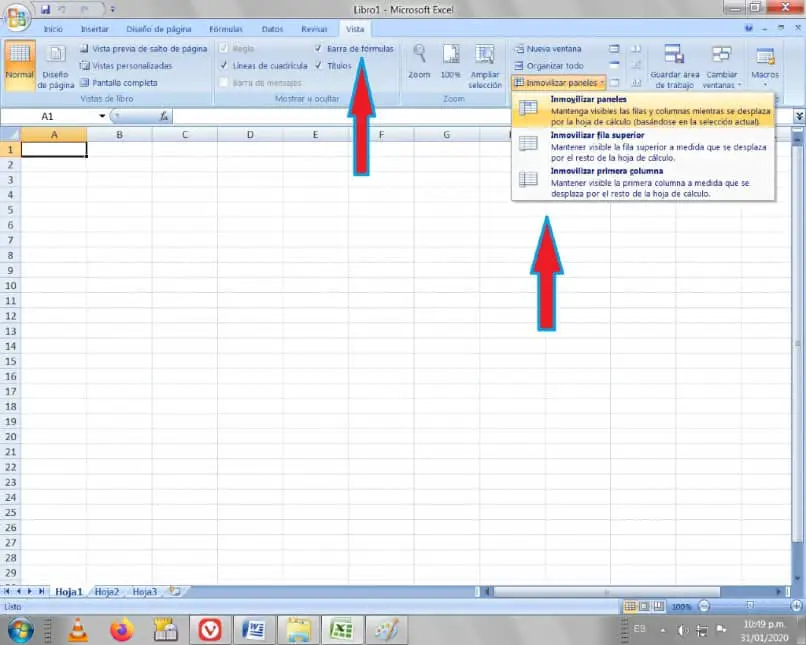
Caso 3: Congela i pannelli
È possibile dividere sezioni o pannelli del foglio di lavoro risultando in due o più aree indipendenti all’interno delle quali l’utente può scorrere, mentre rimangono visibili le righe o le colonne dell’area non scorrevole.
Quanto sopra è una variazione del blocco o del congelamento delle celle in Excel e per bloccare più di una colonna o una riga di una tabella (pannelli), è sufficiente seguire i seguenti passaggi:
- Vai all’opzione o alla vista a schede della barra degli strumenti e selezionala.
- Premi l’opzione o blocca i pannelli.
- Il cursore deve trovarsi sotto le righe che si desidera congelare e a destra delle colonne che si desidera congelare, in questo modo verranno fissate tutte le righe sopra la cella selezionata, e tutte le colonne a sinistra della cella selezionata.
Passi per mobilitare le cellule in Excel
Per invertire i passaggi precedenti, cioè per poter avere di nuovo la nostra finestra completa del foglio di calcolo senza celle fisse, basta selezionare quelle che sono bloccate, seguire i seguenti passaggi:
- Vai all’opzione o alla vista a schede della barra degli strumenti e selezionala.
- Premi l’opzione o la scheda mobilizza i pannelli.
Questo è tutto, se segui questi passaggi sarai pronto per salvare e stampare le tue tabelle e fogli di calcolo Excel. Molto facile, vero?
Come hai visto, non è molto difficile congelare le celle in un foglio di calcolo Excel, hai già imparato tutto ciò che è necessario per ottenerlo. D’altra parte, tieni presente che la correzione di colonne o righe in Excel influisce solo sul modo in cui appare sullo schermo. Non cambieranno la loro posizione originale all’interno del foglio di calcolo.
Quindi, cogli l’occasione e inizia a realizzare i tuoi progetti in Excel utilizzando i nuovi trucchi e scorciatoie appresi in modo da poterli finire più velocemente e in modo più efficiente.