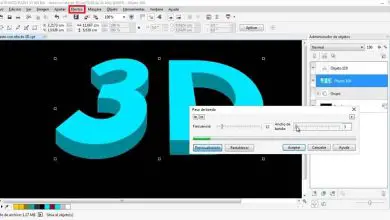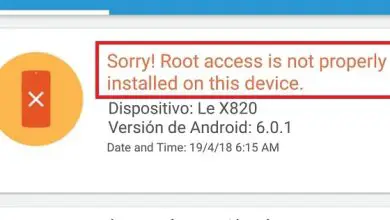Come aprire un file zip su iPhone
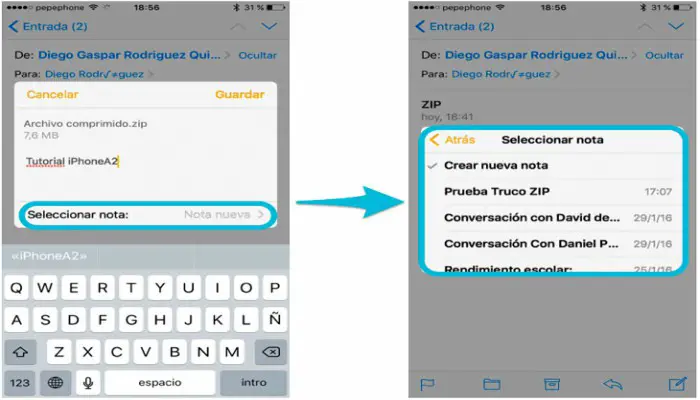
Nel mondo degli affari, i documenti vengono spesso compressi in file ZIP prima di essere inviati come allegati e-mail per ridurre le dimensioni di un’e-mail e soddisfare i limiti di dimensione degli allegati comuni nella maggior parte degli ambienti di lavoro delle e-mail.
Per impostazione predefinita, iPhone non può aprire file ZIP, ma installando app di terze parti gratuite, puoi assicurarti di poter accedere a documenti importanti all’interno dei file ZIP ogni volta che ne hai bisogno. Scopri come aprire un file zip su iPhone.
Come aprire file ZIP sul tuo iPhone, iPad o iPod touch
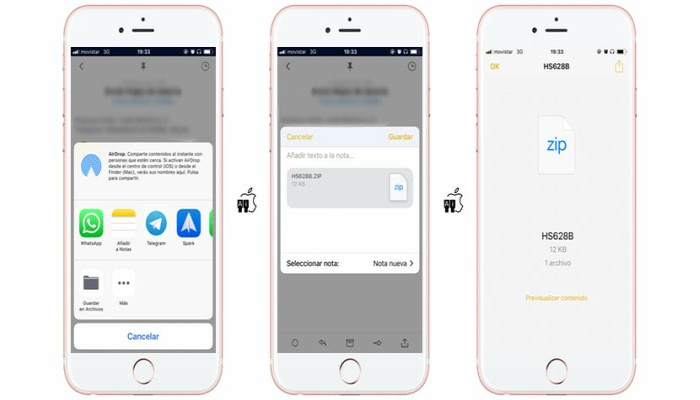
Se devi inviare un file di grandi dimensioni tramite e-mail o creare un archivio, un file ZIP può aiutarti a risparmiare spazio. Segui questi passaggi per comprimere file, decomprimere un file ZIP e altro.
Come comprimere i file
Per comprimere i file, devi solo seguire i passaggi che elenchiamo di seguito in modo che tutto diventi più facile e semplice per te:
- Apri l’app File, quindi scegli una posizione come Sul mio iPhone o iCloud Drive.
- Tocca Seleziona, quindi scegli uno o più file.
- Tocca il pulsante più in basso a destra.
- Tocca Comprimi.
- Se hai selezionato un file, in quella cartella viene salvato un file ZIP con lo stesso nome. Se hai selezionato più file, in quella cartella viene salvato un file ZIP denominato Archive.zip. Per rinominarlo, tocca e tieni premuto il file ZIP, quindi seleziona Rinomina.
Come decomprimere un file ZIP
- Apri l’app File, quindi trova il file ZIP o il file che desideri decomprimere.
- Tocca il file ZIP o l’archivio.
- È stata creata una cartella contenente i file, per rinominarla, tocca e tieni premuta la cartella, quindi tocca Rinomina.
Altro con i file ZIP
Se devi condividere uno o più file di grandi dimensioni, un file compresso occupa meno spazio di archiviazione e può essere inviato più velocemente grazie alle sue dimensioni ridotte.
Per condividere un file ZIP o un file dall’app File, tocca e tieni premuto il file ZIP, quindi tocca il pulsante di condivisione.
Se ricevi un file ZIP o un archivio in Mail, puoi anche visualizzare in anteprima il suo contenuto senza scaricarlo. Seleziona semplicemente il file ZIP o l’archivio, quindi scegli Anteprima contenuto. Scorri per vedere le anteprime di ogni file incluso nell’archivio ZIP.
WinZip
1: Tocca l’icona «App Store» nella schermata iniziale del tuo iPhone, quindi seleziona la scheda «Cerca».
2: Inserisci «WinZip» nella casella di ricerca, quindi tocca il pulsante «Cerca».
3: Seleziona «WinZip» e tocca «Gratuito», quindi «Installa». Inserisci la tua password iTunes per autorizzare il download.
4: Apri il client di posta elettronica o il browser web del tuo iPhone, a seconda che tu stia aprendo un allegato e-mail o un file ZIP da Internet.
5: Tocca il file ZIP e quindi tocca il pulsante «Apri in WinZip». Questo visualizzerà il contenuto del file ZIP.
6 – Tocca un file per visualizzarlo utilizzando il visualizzatore WinZip. WinZip supporta l’apertura di tutti i documenti Microsoft Office, immagini, PDF e documenti Apple iLife.
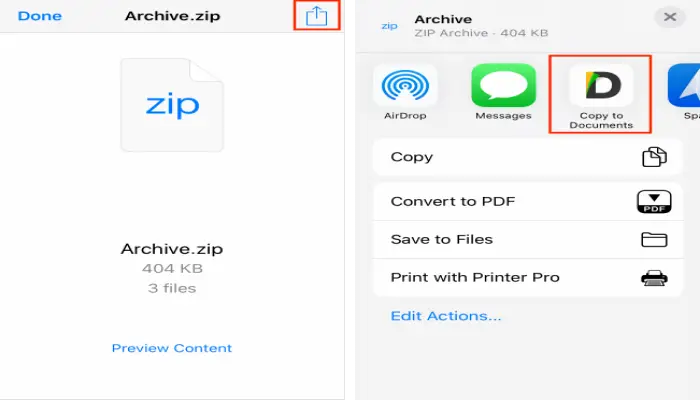
visualizzatore di file zip
1: Tocca l’icona «App Store» nella schermata iniziale del tuo iPhone, quindi seleziona la scheda «Cerca».
2: Inserisci «Zip File Viewer» nella casella di ricerca, quindi tocca il pulsante «Cerca».
3: Seleziona «Zip File Viewer» e tocca «Gratuito», quindi «Installa». Inserisci la tua password iTunes per autorizzare il download.
4: Apri il client di posta elettronica o il browser web del tuo iPhone, a seconda che tu stia aprendo un allegato e-mail o un file ZIP da Internet.
5: Tocca il file ZIP e quindi tocca il pulsante «Apri in Visualizzatore file zip».
6: Seleziona il file ZIP per visualizzare il contenuto di quel file.
7 – Toccare un file per visualizzarlo utilizzando Zip File Viewer. L’app supporta documenti, immagini, PDF di Microsoft Office, documenti Apple iLife e una varietà di file multimediali.
Perché non riesco ad aprire un file compresso?
Uno dei formati più utilizzati per la compressione dei file è il formato Zip, rappresentato come estensione del file.zip. È un singolo file che contiene un insieme di file compressi.
Quando i file vengono compressi in formato Zip, la loro dimensione viene notevolmente ridotta, rendendoli più facili da trasferire e utilizzando meno spazio. Tuttavia, i file devono essere decompressi prima di poterli visualizzare. Diventa un problema se il file Zip che devi visualizzare non si apre.
Parte 1: Perché non riesco ad aprire un file zip?
In questa parte troverai i motivi principali per cui non puoi aprire il tuo file Zip. I motivi per cui i file compressi o Zip non si aprono sono i seguenti:
- Download incompleti: i file zip potrebbero rifiutarsi di aprirsi se non vengono scaricati correttamente. Inoltre, i download incompleti si verificano quando i file si bloccano a causa di problemi come una connessione Internet scadente, incoerenza della connessione di rete, che possono causare errori di trasferimento, influire sui file Zip e impedirne l’apertura.
- Compressione impropria: la compressione di un file potrebbe interrompersi a causa di circostanze impreviste, come un’improvvisa interruzione di corrente o batteria scarica, che potrebbero causare l’arresto del sistema. Ciò potrebbe danneggiare il file durante il processo di compressione. Di conseguenza, il file Zip potrebbe danneggiarsi e rifiutarsi di aprirsi.
- Corruzione dei file: questo è uno dei motivi principali per cui i tuoi file Zip si stanno rivelando difficili da aprire. Un particolare danneggiamento che impedisce l’apertura dei file Zip è il danneggiamento dell’intestazione.
- Un file Zip ha una funzione chiamata «header» che è responsabile della conservazione di informazioni come il nome del file, la data di creazione, la dimensione del file, ecc. Le informazioni in un’intestazione sono essenziali per aprire o accedere ai contenuti inclusi nel file. Ciò significa solo che se l’intestazione è danneggiata, ci sarà una sfida che il file zip non si aprirà.
- Estensione del file modificata: un file zip può essere seriamente danneggiato se la sua estensione viene modificata in un altro formato non supportato da Windows. Un file Zip gravemente danneggiato potrebbe non aprirsi quando si tenta di estrarre i dati.
- Infezioni da virus: l’infestazione da virus è sempre una ragione sufficiente per un tipo di errore o un altro e il caso non è diverso dai file zip. Un’infezione da virus o malware introdotta esternamente in un file Zip provocherà una replica del contenuto del file, danneggiandolo. Finora è stato chiarito che se uno qualsiasi dei tuoi file Zip viene danneggiato, potresti dover affrontare la sfida del tuo file Zip, non l’apertura.
- Altri motivi: se il file Zip è archiviato su un dispositivo di archiviazione esterno e il dispositivo è danneggiato dall’esposizione a rischi come campi magnetici, temperature pericolosamente elevate o persino shock meccanici, può influire sul contenuto dell’unità, incluso il file Zip In ciò.
- Ciò può causare danni e l’impossibilità di aprire lo Zip, anche se l’unità viene eventualmente riparata. Inoltre, un altro motivo potrebbe essere se dimentichi la password del tuo file di archivio crittografato. Tuttavia, questo è applicabile solo se hai originariamente assegnato una password al tuo file Zip.
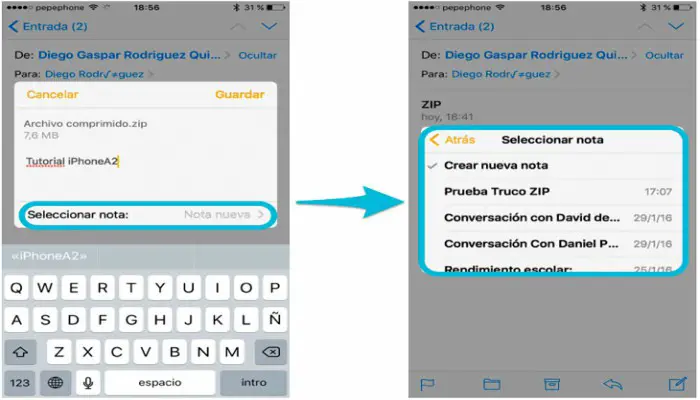
Parte 2: quale file zip può essere aperto su Windows?
Esistono molti formati di file di archivio come Rar, TZ, GZ, Zip, 7Zip, BZip, ecc. Può essere difficile scegliere quale formato utilizzare, soprattutto se non sei sicuro che il file possa essere aperto in Windows. Pertanto, questa parte ti mostrerà i tre principali file Zip che possono essere aperti in Windows come spiegato di seguito:
- Zip: questo formato di file è ideale per il trasferimento di file di grandi dimensioni perché puoi comprimere più di un file al suo interno, riducendo il tempo e lo spreco di risorse coinvolti nel trasferimento di file di grandi dimensioni.
- Aiuta anche a mantenere file simili in un’unica posizione. Zip è considerato il formato di compressione più comune utilizzato in Windows per la condivisione e l’invio di file tramite posta elettronica. Il tuo Windows può gestire i file Zip internamente senza che tu debba cercare l’aiuto di un software esterno o uno strumento aggiuntivo.
- ZipX: questo tipo di file Zip è più avanzato del normale formato di file Zip. I file ZipX contengono vari file compressi nella versione estesa del formato Zip e di dimensioni inferiori rispetto ai precedenti formati Zip. È qui che entra in gioco la funzionalità avanzata. ZipX è stato sviluppato da CorelWinZip (WinZip 12.1) e può essere aperto in Windows.
- 7Z: questo formato di file compresso (noto anche come 7-Zip) è stato creato da Igor Pavlov con l’uso di varie utilità di compressione. Il file 7Z ha un rapporto di compressione elevato e una forte crittografia AES-256.
- Ti consente di trasferire facilmente i file Zip risparmiando spazio di archiviazione per il tuo sistema. È interessante notare che il formato di file 7Z è stato introdotto da Windows stesso, quindi puoi essere sicuro che può essere aperto in Windows.
Parte 3: prova un’altra decompressione
Se i tuoi file zip non si aprono, puoi provare a utilizzare uno o più dei tanti programmi disponibili online appositamente progettati per comprimere e decomprimere i file zippati.
Ecco alcuni programmi software consigliati per te:
WinRar: WinRar è un potente strumento che è in cima all’elenco degli unzipper. Scegli il miglior metodo di compressione da utilizzare per l’archivio dei file; crea file compressi più piccoli, il che lo rende più veloce di altri strumenti. Puoi separare il tuo file Zip in parti e salvarle su dischi diversi.
PeaZip – Questo unzip è uno strumento gratuito che supporta l’estrazione di dati da oltre 180 formati di file. Inoltre, non si limita a decomprimere i file, poiché può creare nuovi file zip in più di 10 formati diversi. PeaZip è avanzato per supportare la creazione di archivi autoestraenti.
7-Zip – Questo software è molto popolare per l’estrazione e l’archiviazione di file di formati di file popolari, inclusi i file Zip. Questo strumento ha una crittografia AES-256 affidabile. 7-Zip funziona in collaborazione con Explorer; in questo modo, puoi fare clic con il pulsante destro del mouse su un file di archivio ed estrarlo facilmente. Tuttavia, se non riesci ad aprire un file 7-zip archiviato, riparalo.
ZipGenius: questo strumento gratuito è stato creato per essere utilizzato solo per Windows. Con ZipGenius puoi creare una password per il tuo file di archivio appena creato. Inoltre, puoi separare un file di grandi dimensioni in più sezioni di proporzioni più piccole per facilitare il trasferimento e la condivisione dei file sul Web o semplicemente per scopi di archiviazione.
Parte 4: Come aprire un file zip danneggiato
I file Zip difettosi o corrotti non possono essere aperti a meno che non vengano riparati e un ottimo modo per riparare un file Zip corrotto è con l’uso di Stellar File Repair.
Questo è uno strumento professionale utilizzato per la riparazione di file di Windows in PowerPoint, Word, Zip ed Excel. Ha un’interfaccia facile da usare, quindi non avrai problemi a riparare ed estrarre il tuo file Zip. Devi solo seguire questi semplici passaggi:
Passaggio 1: scegli la posizione del tuo file Zip corrotto.
Passaggio 2: una volta visualizzati i file Zip corrotti, seleziona «Ripara» per iniziare a riparare i file corrotti.
Passaggio 3: visualizzare in anteprima i file Zip dopo che sono stati riparati.
Passaggio 4: seleziona una posizione e salva lì i file Zip riparati.
Parte 5: Errori comuni durante l’apertura di un file zip.
Esistono diversi errori associati all’apertura dei file Zip, per quanto conveniente possa essere il formato. Alcuni degli errori comuni che potresti riscontrare durante l’apertura di file zip sono elencati di seguito:
File non valido: questo è senza dubbio uno degli errori più comuni che puoi essere sicuro di dover affrontare quando apri i file zip. Il tuo file zip può diventare non valido se viene danneggiato a causa di un’interruzione durante il download, il trasferimento o la copia. Può anche essere causato da un’interruzione di Internet o da una cattiva rete durante il download del file.
Archivio danneggiato/danneggiato: questo errore può essere causato da un uso eccessivo del file zip, da un’infezione da virus, da un’improvvisa perdita di alimentazione durante l’estrazione del file zip o da un aumento delle sezioni danneggiate della posizione in cui si trova il file zip.
Questi fattori possono portare alla perdita di dati importanti nel file Zip, al danneggiamento e al blocco dell’accesso al contenuto del file. In definitiva, può impedirti di aprire il tuo file zip.
Metodo di compressione sconosciuto: potresti ricevere questo messaggio di errore quando tenti di estrarre un file zip:
Questo file è stato compresso con un metodo di compressione sconosciuto.
Ciò significa semplicemente che la versione del compressore utilizzata per comprimere il file Zip è diversa da quella che stai cercando di utilizzare per decomprimere il file compresso.
Cartella compressa non valida/corrotta – Ciò è dovuto anche a errori di download interrotti a causa di un’interruzione di corrente o di un’infezione da virus.
In questo caso, sebbene il file Zip sia danneggiato, potresti comunque essere in grado di aprirlo, ma alcuni dei suoi dati originali potrebbero mancare. Se provi ad aprire un file Zip così danneggiato, riceverai solo un messaggio di errore come questo:
Errore CRC: questo errore è causato dalla corruzione dei dati all’interno del file Zip. CRC è l’acronimo di Cyclic Redundancy Check.
È un valore calcolato dal compressore e salvato nel file Zip appena creato. Quando apri il file, il compressore calcolerà ancora una volta il valore CRC e se non corrisponde a quello creato e salvato inizialmente, l’errore CRC apparirà sicuramente sullo schermo. Questo è un modo per dirti che c’è un problema con i dati nel tuo file Zip. Dopo tutto ciò che è stato menzionato, ora sai come aprire un file zip su iPhone.