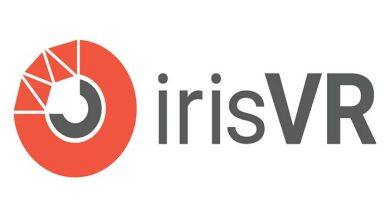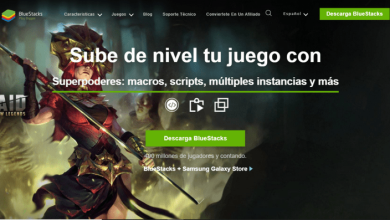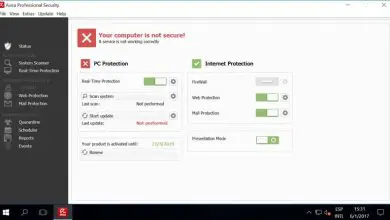Come aprire i file ISO in Windows 10
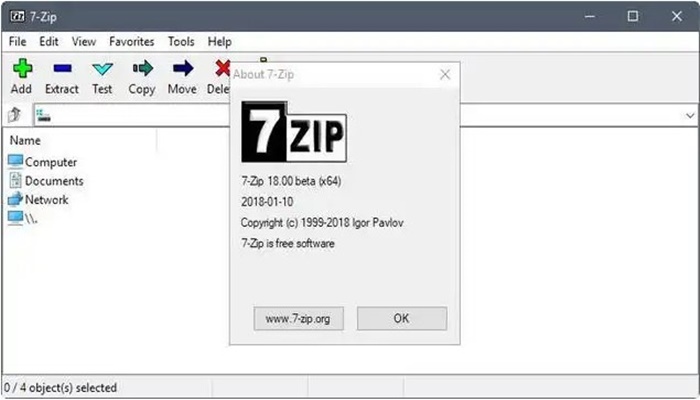
I file ISO possono essere estremamente utili quando è necessario installare un sistema operativo o anche un’utilità software. In sostanza, un file ISO è una copia dell’intero contenuto di un DVD/CD/BD in formato archiviato.
I file che contiene possono essere di qualsiasi tipo: file multimediali come musica e video, file di installazione, ecc. Il file immagine stesso non è compresso e la struttura utilizzata per archiviare i dati sarà basata sul file system presente sul disco che conteneva i dati originali.
Come aprire un file ISO?

►Leggi: Come aprire e utilizzare Task Manager in Windows 10◄
Il problema con i file ISO è che non puoi vedere il contenuto o addirittura aprire il file senza utilità speciali o supporto nativo.
Su Windows, il supporto nativo per i file ISO è stato incluso solo da Windows 8 in poi, il che significa che le versioni precedenti come Windows 7 richiedono strumenti per farlo.
In Windows 10 c’è il supporto nativo, ma hai anche altre utilità che ti consentono di visualizzare il contenuto di un file ISO senza doverlo masterizzare su un disco o un’unità.
Il modo più semplice per visualizzare i file di un file ISO in Windows 10 è utilizzare la sua capacità di montaggio dell’unità virtuale. Questa funzione consente di montare il file ISO su un’unità virtuale anziché su un’unità fisica o su un disco.
Il vantaggio è che non è necessario scrivere il file su disco per visualizzare il contenuto, quindi nessun diskc verrebbe sprecato per questo scopo.
Tuttavia, si verificano spesso problemi durante il montaggio del file su Windows 10. Potrebbe mostrare un errore se l’immagine ISO non è stata creata correttamente in primo luogo.
Se riscontri un problema del genere, potrebbe essere richiesta un’applicazione di terze parti per vedere all’interno del file ISO.
Metodo 1: aprire il file ISO con il pacchetto di audit Pismo File Mount
La Pismo File Mount Audit Suite è una delle preferite da molti sviluppatori perché non è invasiva e facile da usare.
È anche gratuito. L’utilità è chiamata in breve PFMAP e consente di montare rapidamente immagini ISO, estrarre i file e quindi smontarli.
Lo fa trasformando il file ISO in una cartella di file che puoi aprire e visualizzare facendo doppio clic. Vediamo come funziona PFMAP:
- 1: Scarica il software PFMAP sul tuo PC Windows 10 e installalo.
- 2: Una volta completata l’installazione, puoi semplicemente fare clic con il pulsante destro del mouse sul file ISO in Esplora file e fare clic su « Monta«. Noterai che l’icona ISO del file è ora sostituita con qualcos’altro, il che significa che ora è una cartella di file. Fare doppio clic su questo e il file si aprirà, mostrandoti il contenuto del file ISO.
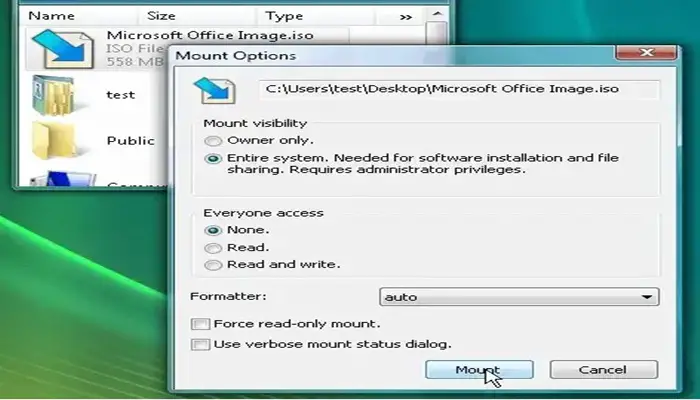
- 3: Se non è necessario copiare o estrarre nulla, basta fare clic con il pulsante destro del mouse sulla cartella del file principale e selezionare « Smonta» per riportarla al formato ISO.
Molte persone preferiscono questa utility alla successiva, WinRAR, perché quest’ultima è nota per creare alcuni problemi durante l’estrazione di file da un’immagine ISO. Tuttavia, è uno strumento popolare per questo scopo.
Metodo 2: come visualizzare l’immagine ISO su Windows tramite WinRAR
WinRAR è essenzialmente un’utilità a pagamento, ma c’è un lungo periodo di prova prima di dover pagare qualcosa. In alcuni paesi come la Cina è disponibile anche un’edizione completamente gratuita.
È fondamentalmente uno strumento di archiviazione per la compressione dei file, ma ti consente di visualizzare il contenuto di un file ISO in modo da poterlo copiare o estrarre.
- 1: Scarica e installa WinRAR sul tuo PC Windows 10.
- 2: Vai all’archivio e fai clic destro su di esso, quindi «Apri con…» e seleziona « WinRAR«.
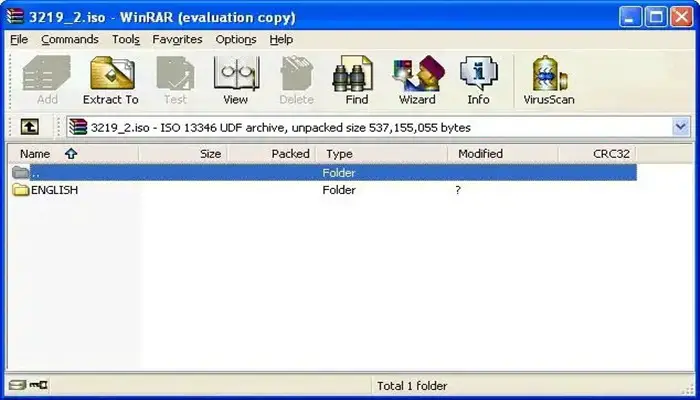
- 3: Ora dovresti essere in grado di vedere il contenuto del file immagine sotto forma di sottocartelle e file. Chiudi l’applicazione WinRAR quando hai finito.
Come già accennato, ci sono alcuni problemi che potresti incontrare quando usi WinRAR. Il problema si verifica solitamente quando i file di immagine ISO sono danneggiati, ma può anche essere dovuto all’applicazione software stessa.
Se WinRAR non funziona per te, prova il metodo descritto di seguito.
Metodo 3: decomprimi il file ISO su Windows 10/7/XP con 7-Zip
7-Zip è un’utilità software open source per l’archiviazione e la compressione di file che ha guadagnato un’enorme popolarità tra gli utenti Windows.
C’è anche una versione modificata chiamata Easy 7-Zip che ha le stesse caratteristiche ma è più facile da usare. Puoi usarne uno qualsiasi per visualizzare il contenuto di un file ISO.
- 1: Scarica 7-Zip o Easy 7-Zip sul tuo PC Windows 10 e installa l’app.
- 2: Avvia il programma, dopodiché vedrai una finestra del browser simile a Windows Explorer.
- 3: Trova il file ISO che desideri visualizzare, fai clic con il pulsante destro del mouse, vai su 7-Zip e quindi fai clic su «Apri archivio». Questo aprirà il file ISO e sarai in grado di vedere le cartelle e i file che contiene.
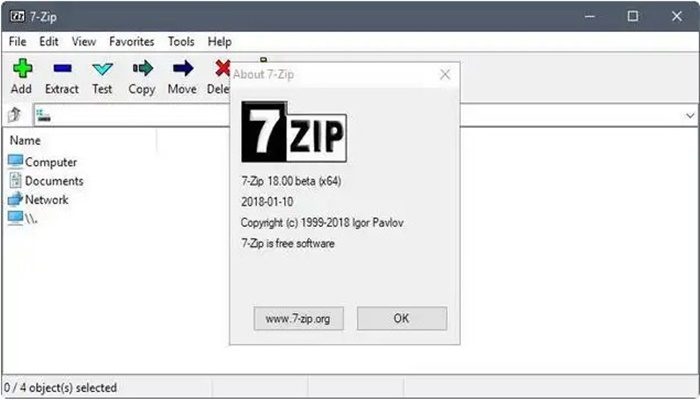
Ci sono anche altre cose che puoi fare con Easy 7-Zip, come eliminare i file compressi dopo l’estrazione, fare in modo che il software apra la posizione di output e persino chiudere automaticamente il programma una volta completata l’estrazione.
►Potrebbe interessarti anche: Programmi per masterizzare immagini ISO su DVD per Windows o Mac◄
Conclusione
Tutti questi metodi descritti semplificheranno il tuo lavoro in modo da poter aprire i tuoi file ISO in Windows 10 e questi metodi sono validi per le versioni precedenti di Windows. Ci auguriamo che il nostro articolo ti piaccia se pensi che mancasse qualcosa, lascia il tuo commento.