Come applicare diversi tipi di trasparenza a un oggetto utilizzando Corel Photo Paint
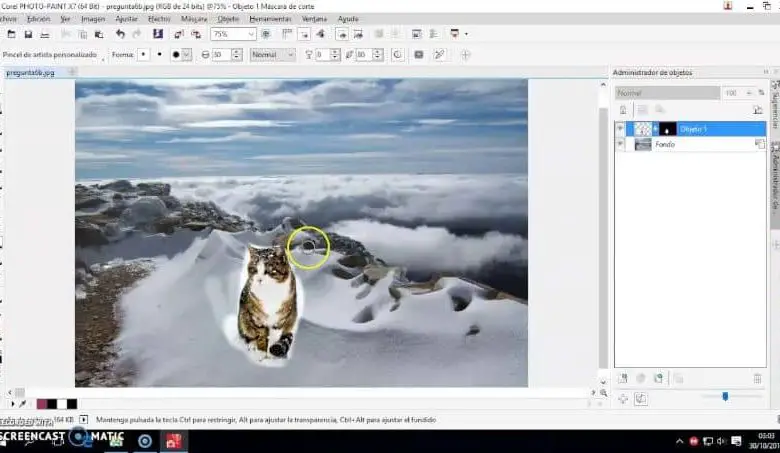
Tra i diversi strumenti che ha questa potente applicazione chiamata Corel Photo Paint, che ti permetterà di modificare le immagini, dando ai tuoi progetti una finitura professionale. La trasparenza è stata trovata e attraverso il seguente tutorial imparerai con semplici passaggi come applicare diversi tipi di trasparenza a un oggetto utilizzando Corel Photo Paint.

Questo strumento per la trasparenza degli oggetti, qualcosa che abbiamo già visto in Corel Draw , lo puoi trovare nella stessa sezione degli strumenti ombra. E questo è nel pannello laterale, sotto lo strumento Elimina, se ci posizioniamo su di esso e facciamo clic con il tasto destro. Possiamo trovare le diverse opzioni e in essa troveremo l’opzione Trasparenza oggetto.
Selezionando questa opzione, nella barra delle proprietà verranno mostrati i diversi tipi di trasparenze che possiamo applicare a un oggetto.
Successivamente spiegheremo cosa è necessario fare per applicare diversi tipi di trasparenza a un oggetto utilizzando Corel Photo Paint. Ma prima ti invitiamo a vedere il tutorial che ti aiuterà a creare e modificare con il pennello di diffusione.
Come applicare diversi tipi di trasparenza a un oggetto utilizzando Corel Photo Paint
Quindi, quando abbiamo l’oggetto a cui applicheremo la trasparenza e abbiamo selezionato lo strumento per attivare i diversi tipi di trasparenze. Verrà mostrato nella barra delle proprietà, che si trova in alto a sinistra. Qui possiamo vedere prima l’opzione Rimuovi trasparenza, questo ci permetterà di rimuoverla prima di applicarla.
Quindi, come seconda opzione, troviamo la trasparenza uniforme, quindi la trasparenza con gradiente. Quindi troveremo un’altra opzione, Trasparenza delle immagini bitmap e infine Trasparenza con trama. Quando scegli uno dei tipi di Trasparenza, troverai anche le opzioni per configurare tale trasparenza.
Ciò significa che, quando si sceglie il tipo di trasparenza nella barra delle proprietà, appariranno diversi controlli per configurarlo.
Ad esempio, se scegliamo Trasparenza uniforme, sul lato destro della barra delle proprietà troverai un selettore che contiene diverse trasparenze preimpostate, da più trasparenti a più opache.
Se non vogliamo farlo dal settore, possiamo farlo dal campo trasparenza, dove possiamo aggiungere il valore della nostra preferenza, compreso tra 0 e 100. Dove 100 è un oggetto totalmente trasparente e 0 è un totalmente opaco oggetto. Quindi troveremo il pulsante Applica alla maschera di ritaglio.
Utilizzo delle diverse impostazioni del tipo di trasparenza
Quando questo pulsante è attivato e poi clicchiamo sull’opzione Applica, verrà applicato all’oggetto senza modificarlo in modo permanente. E generando una maschera di ritaglio, in modo che possa essere modificata in qualsiasi momento. E questa maschera apparirà nel gestore oggetti, accanto all’oggetto che è stato ritagliato.
Se voglio per qualche motivo, nasconderlo o disattivarlo per non eliminarlo, devi solo clip destro e selezionare l’opzione desiderata. Troveremo anche all’interno delle opzioni di configurazione della trasparenza, il pulsante Modifica trasparenza. Tutte queste opzioni di configurazione saranno disponibili all’interno dei tipi di lucidi.
È importante che tu conosca molto bene il pulsante Edizione Trasparenza, quando lo selezioni, ci mostrerà la finestra Edizione. In esso troveremo altri tipi di lucidi e le rispettive opzioni di configurazione per ciascuno di essi. Uno dei tipi di lucidi che contiene una grande varietà di opzioni modificabili è il gradiente.
Selezionandolo ti mostreranno molte più opzioni, incluso il tipo di gradiente che può essere lineare, conico, ellittico e rettangolare. Ogni volta che questa opzione è selezionata, sull’oggetto apparirà una linea chiamata braccio di trasparenza.
Con un punto di partenza e un punto di arrivo, anche all’interno delle diverse opzioni che questo tipo di trasparenza ci mostra, possiamo nominare:
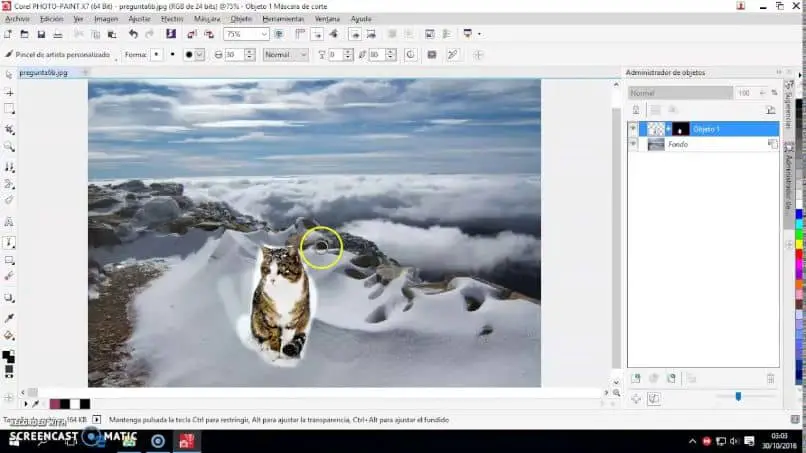
Organizzazione delle trasparenze, Inverti l’ordine delle trasparenze, Ripeti e rifletti o Ripeti. E siamo anche arrivati a questo tutorial, che voleva mostrarti come applicare diversi tipi di trasparenza a un oggetto utilizzando Corel Photo Paint.



