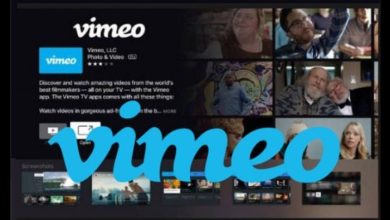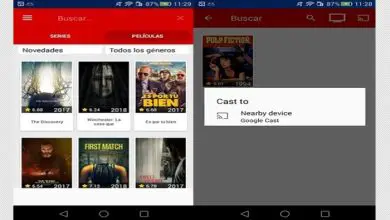Cómo crear y aplicar un efecto posterizado a una imagen con Corel DRAW

Utilizzando il programma Corel DRAW è possibile modificare le nostre immagini in modo molto efficiente e rapido. Se ti stai chiedendo come creare e applicare un effetto posterizzato a un’immagine con Corel DRAW, leggi attentamente la seguente guida.
L’ effetto posterizzato ricorda molto l’arte degli anni ’50 ed è ancora molto popolare oggi. Con il programma Corel DRAW è possibile creare questo effetto in modo semplice, per applicarlo a qualsiasi immagine abbiamo preparato questo tutorial.
Come creare e applicare un effetto posterizzato a un’immagine con Corel DRAW
L’effetto posterizzato è ancora molto apprezzato, in quanto ricorda la moda classica del secolo scorso. Programmi come Photoshop o Corel DRAW sono in grado di creare modifiche molto interessanti e applicare effetti di distorsione agli oggetti con gli strumenti e molti altri come posterizzati. Fortunatamente l’utilizzo del programma è molto semplice, per eseguire correttamente la posterizzazione segui questi passaggi:
- Il primo passo è trovare l’immagine, aprire l’immagine con Corel DRAW.
- Dirigere l’area superiore dello schermo e cercare l’opzione Bitmap. Verranno visualizzate molte opzioni, individuare Laboratorio di regolazione dell’immagine, fare clic su questa opzione.
- Per lavorare più comodamente, ti consigliamo di fare clic sull’opzione Anteprima a schermo intero.
- È il momento di modificare i valori presenti sullo schermo.
Prepara i valori dell’immagine
I seguenti valori dipenderanno da ogni immagine, ma puoi orientarti con le seguenti informazioni, in ogni caso ricorda che anche i tuoi criteri sono validi.
- Temperatura: In relazione alla temperatura non c’è molto da modificare, a meno che non si pensi che sia del tutto necessario.
- Tonalità: ti consigliamo di lasciare la tonalità al valore originale.
- Saturazione: si consiglia di impostarlo al valore più basso possibile, ovvero -100
- Luminosità: La luminosità dipende esclusivamente da ciascuna immagine, in ogni caso si consiglia di vedere chiaramente ciascuno dei dettagli della fotografia.
- Contrasto: il contrasto compromette direttamente i dettagli, quindi gestiscilo in modo chiaramente visibile.
- In evidenza: si consiglia di utilizzare le alte luci a valori elevati, vicini a 80
- Ombre: Riduci le ombre il più possibile, vicino ai valori di -85 andrebbe bene
- Mezzitoni: per quanto riguarda i mezzitoni, raccomandiamo che tutti i dettagli dell’immagine siano visibili, quindi mantenerlo a circa 50 dovrebbe andare bene per la maggior parte delle immagini
Allo stesso modo, apportare altre regolazioni del colore alla foto con CorelDRAW potrebbe essere molto comodo durante la modifica.
Inizia a vettorizzare
Per applicare la vettorizzazione, premere su Vectorize bitmap e successivamente su Vectorizaración Contour, quindi fare clic su Line art.
- Dettaglio: La sezione dettaglio è fondamentale per creare l’effetto posterizzato, quindi consigliamo di mantenerla a valori alti, prossimi a 80.
- Anti- aliasing : l’ anti- aliasing dovrebbe aggirarsi intorno a 60.
- Smussamento angoli: come lo stile precedente, lo smussamento degli angoli dovrebbe essere a valori medio alti, vicini a 80.
Vai alla scheda dei colori, individua l’opzione del numero di colori e seleziona il numero di toni totali che desideri gestire. In ogni caso consigliamo valori inferiori a 7 in questo modo il processo successivo non sarà complicato, al termine premere su accetta.
Nota che tutte le opzioni di cui sopra sono di base, quindi se desideri vettorializzare un’immagine bitmap in base al tipo con CorelDRAW in un modo più avanzato, puoi visitare la guida nel link precedente.
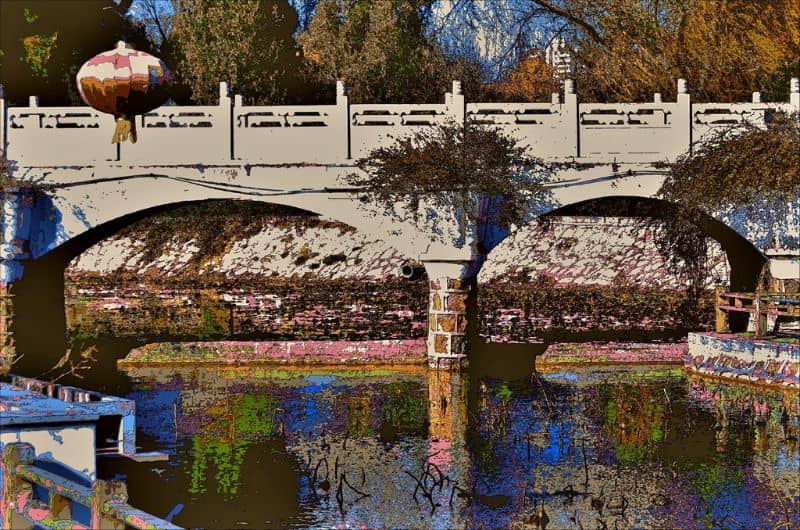
Applica i colori per creare l’effetto posterizzato alla tua immagine in Corel DRAW
- Fare clic sull’opzione Finestra, quindi su Finestre agganciabili e infine sull’opzione Stili colore.
- Trascina l’immagine nella sezione «trascina qui per aggiungere uno stile di colore e creare armonia».
- Alcune opzioni verranno visualizzate sullo schermo, fai clic sul riempimento e sul contorno, ora fai clic sull’opzione OK.
- Nella sezione degli stili di colore apparirà la tavolozza dei colori corrente, che dovrebbe essere in bianco e nero, fai clic su di essa.
- Infine configura i colori che vuoi applicare alla tua immagine. Dopo questo, l’effetto posterizzato sarà già applicato.
Sebbene il processo mostrato sopra sia piuttosto semplice, la verità è che puoi progettare una pagina Web con CorelDRAW e molte altre azioni con la giusta dedizione.