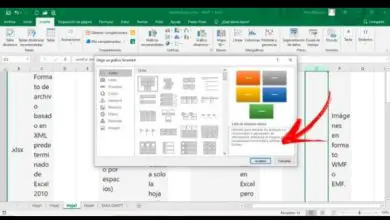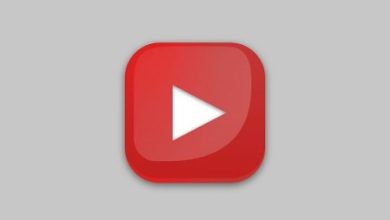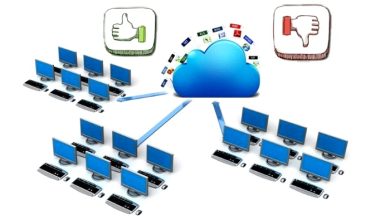Come aggiungere testo a un documento e manipolare cornici di testo con Adobe InDesign cc
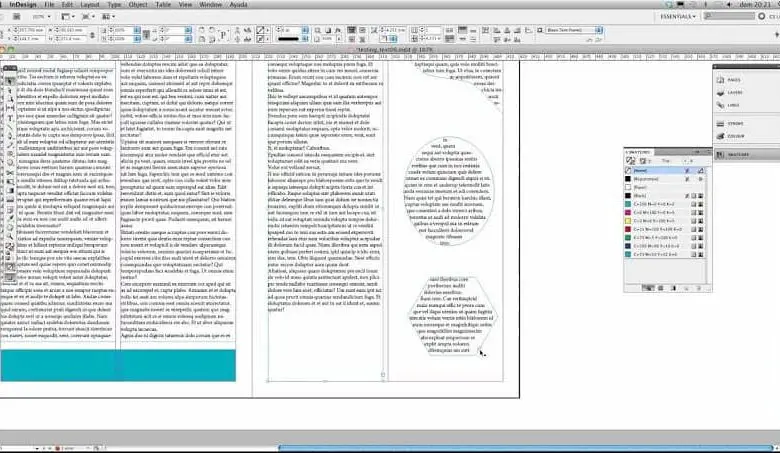
Questo elaboratore di testi ci consente di aggiungere un sommario in Adobe InDesign per visualizzare i nostri contenuti in modo leggibile; oltre a creare elenchi numerati o misti multilivello in Adobe InDesign in modo che il nostro testo appaia ordinato.
Come aggiungere testo con Adobe InDesign?
Se hai utilizzato altri elaboratori di testi, sai che ci sono diverse opzioni per aggiungere il testo. Il primo sarebbe trascinarlo dal processore in cui lo hai, alla tua area di lavoro in Adobe; Lì lo lasci cadere e sarà automaticamente all’interno di una cornice. Il rovescio della medaglia è che perderai tutte le proprietà che gli hai dato originariamente.
La seconda opzione è molto generica, è quella di copiare e incollare; sì, puoi farlo anche all’interno di InDesign, ma il testo perderebbe tutte le funzionalità di formattazione che gli hai fornito, come grassetto e corsivo; quindi dovrai dedicare più tempo a rieditare il testo in Adobe InDesign.
La terza e migliore opzione si trova nel menu, nella scheda File, funzione Posiziona, (Control + D); questo sarà utile per inserire qualsiasi tipo di informazione nel tuo documento. Dal momento che manterrà il formato che hai dato al testo. Anche se puoi anche creare i tuoi stili di paragrafo in Adobe InDesign.
È importante controllare prima le Opzioni di importazione; All’interno di questa finestra di dialogo puoi decidere quali caratteristiche del documento di testo vuoi importare; Vuoi lavorare il testo direttamente in Adobe InDesign? .
Puoi modificare il testo direttamente utilizzando la funzione Testo (T), che si trova nel menu alla tua sinistra. Se si tratta di un testo lungo, si consiglia di utilizzare il correttore ortografico in Adobe InDesign, per evitare errori di trascrizione.
Quando selezioni questo strumento, la barra dei menu in alto cambierà automaticamente, mostrandoti tutte le proprietà relative alla modifica del testo. Fare clic e trascinare lo strumento di testo creerà un contenitore o una cornice per il testo.
Se lo strumento Testo è ancora attivo, è sufficiente fare clic all’interno della cornice e il cursore verrà attivato; D’altra parte, se lo strumento Selezione funziona, fai doppio clic sulla cornice di testo e vedrai il cursore lampeggiare, così puoi iniziare a digitare.
Nella barra degli strumenti in alto hai tutto il necessario per selezionare lo stile che vuoi dargli, come faresti con qualsiasi altro word processor. Come puoi gestire la cornice di testo?
Come gestire la cornice di testo in Adobe InDesign?
La cornice è il contenitore per il testo, per crearlo devi solo trascinare lo strumento testo (T) sulla tua area di lavoro. Se vuoi che la cornice sia quadrata, tieni premuto il tasto Maiusc mentre la trascini verticalmente o orizzontalmente. Se desideri misurazioni diverse, trascina le estremità singolarmente, di lato o verso il basso.
Selezionata la cornice di testo, verrà attivato il menu nella barra degli strumenti, dove sarà possibile vedere la sua posizione sull’asse X e sull’asse Y; puoi cambiare la dimensione, dargli inclinazione, distribuire il testo in colonne.
Puoi anche modificare i vertici e renderli curvi, usando il piccolo pulsante giallo che vedi nella casella di testo; Mentre crei la cornice, vedrai un avviso che mostra le sue misure accanto al cursore.
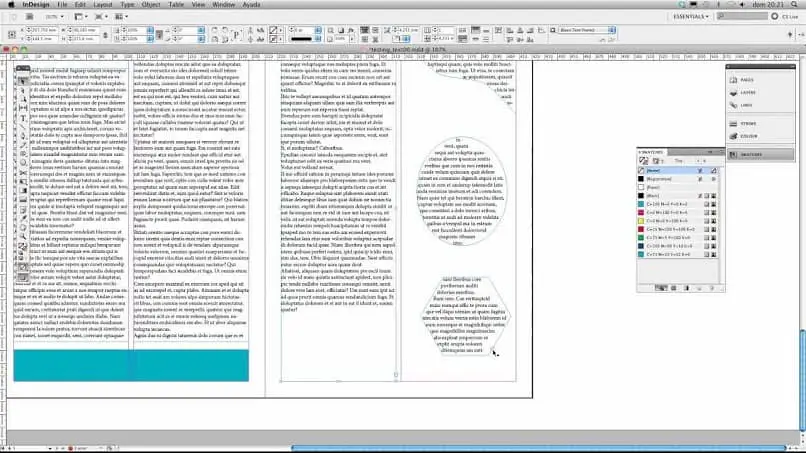
Quando importi del testo in Adobe InDesign, le cornici vengono create automaticamente; Ma se il testo fuoriesce dal contenitore, come puoi risolverlo?
In basso a destra vedrai un’icona rossa, fai clic e ti mostrerà il testo in eccesso, trascinalo e rilascialo. Creerà automaticamente la cornice, ed entrambe le cornici saranno interlacciate come lo stesso articolo; quindi quando rimuovi il testo dal primo, vedrai come diminuisce il testo dal secondo.
Adobe InDesign ha molte funzionalità per semplificare il tuo lavoro; È molto dinamico e ti consente di realizzare una moltitudine di progetti. Speriamo che questo articolo ti sia stato utile e che d’ora in poi tu possa generare testo e gestire cornici con questi semplici suggerimenti.