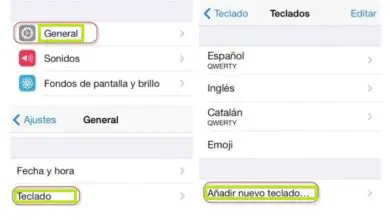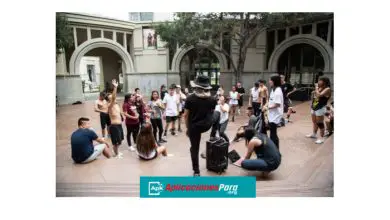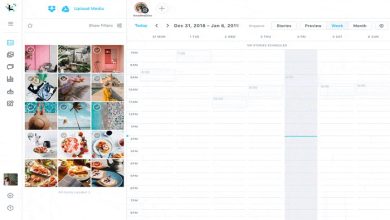Come creare un albero genealogico in Excel con semplici passaggi
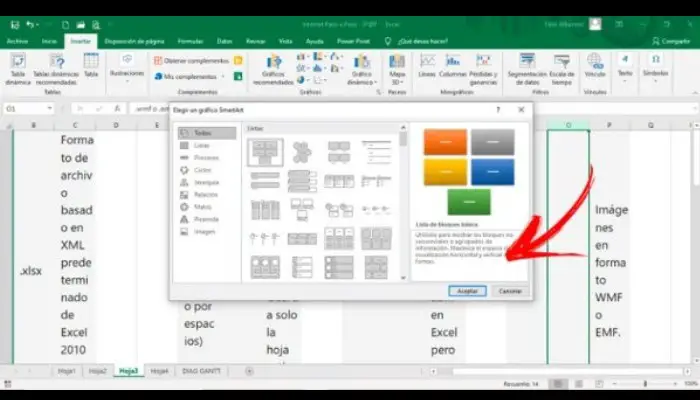
Gli alberi genealogici sono strumenti molto vantaggiosi che possono essere utilizzati per riunire una famiglia e comprendere le origini di ogni persona in questo mondo. Oggi in questo post spiegheremo come creare un albero genealogico in Excel.
Sarai in grado di utilizzare diverse funzioni per aiutarti a determinare rapidamente l’evoluzione dei tuoi antenati; ad esempio, puoi utilizzare SmartArt come una buona opzione. Anche se quello che vuoi è diventare un esperto nella creazione di alberi genealogici personalizzati, dovresti prestare molta attenzione ai seguenti paragrafi di questo post.
Come creare un albero genealogico in Excel?
Per creare un albero genealogico, dovrai utilizzare gli strumenti che puoi trovare nella funzione chiamata Forme. In questo gruppo potrai utilizzare cerchi, rettangoli, linee oltre a qualsiasi altra forma che ti aiuti a combinare diversi livelli.
Puoi anche usare SmartArt; in particolare la categoria Gerarchia, con la quale i vari membri del pedigree possono essere presentati rapidamente e facilmente. A quanto sopra, puoi aggiungere foto che devi scaricare da Internet o cercarle sul tuo computer.
In questo modo, puoi dargli un certo sfondo, che si tratti di un’immagine familiare o di qualsiasi cosa ti piaccia di più. Questo darà al tuo albero genealogico un design individuale. Inoltre, puoi utilizzare i modelli già pronti che trovi nel menu File di Microsoft Excel e scaricarli da Internet. Se vuoi sapere dove trovarli, non preoccuparti, perché nei prossimi paragrafi te li proponiamo gratuitamente.
Passaggi per creare un albero genealogico in Excel
Di seguito sono riportati i passaggi da seguire per creare un albero genealogico utilizzando i vari strumenti di Excel:
1- Albero genealogico con modello
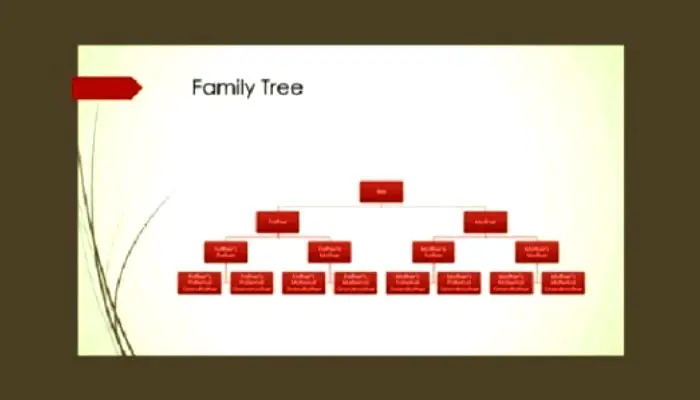
Per utilizzare il modello, dovrai seguire questo manuale:
- Trova la scheda che dice File e fai clic
- Ora vai all’opzione Nuovo
- A destra della barra delle opzioni, troverai un pannello per sfogliare diversi modelli. Digita: Albero genealogico e fai clic sulla lente d’ingrandimento
- Quindi vedrai un elenco con diversi modelli, seleziona quello che ti piace di più facendo clic su di esso
- Quindi fare clic su Crea
- Si aprirà quindi un nuovo foglio di calcolo, in cui potrai modificare facilmente tutti i dati
2- Con SmartArt
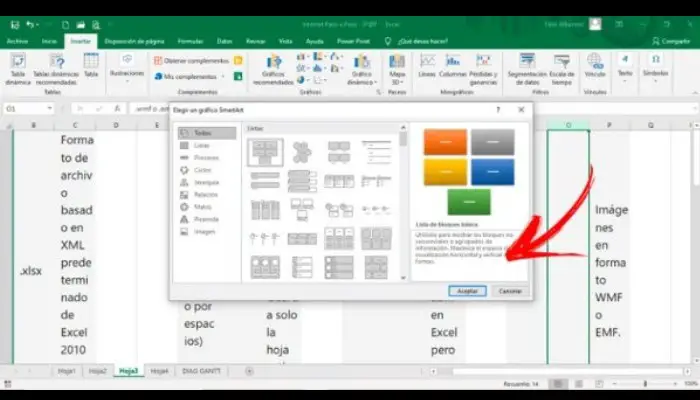
Completa i seguenti passaggi per creare un albero genealogico con SmartArt:
- Per prima cosa devi fare clic sul menu Inserisci, cercare la funzione SmartArt nel gruppo Immagini e illustrazioni.
- Facendo clic su di esso si aprirà una finestra in cui è necessario accedere alla categoria Gerarchia.
- Scegli l’immagine che ti piace di più e che si adatta alle tue esigenze.
- Una volta che hai un disegno intelligente nel tuo foglio di calcolo, puoi modificarlo rapidamente aggiungendo o rimuovendo elementi.
3- Con forme e figure di base
Segui i passaggi seguenti per creare un albero genealogico in Excel con forme e figure di base:
- Dovresti selezionare Illustrazioni e poi Forme.
- Quindi apparirà una finestra pop-up, dove puoi trovare diversi tipi di oggetti classificati per categoria; qui devi selezionare Rettangolo e poi devi usare il mouse per posizionarlo nell’area del foglio di calcolo
- Modifica il colore di riempimento o lo stile del contorno facendo clic con il pulsante destro del mouse sulla forma. Scegli Formato modulo… e seleziona gli aspetti che ti interessano di più.
- Devi fare lo stesso passo più volte finché non hai riunito tutti i membri della famiglia; Dovresti anche sapere che il passaggio più breve è copiare e incollare il rettangolo modificato tutte le volte che è necessario.
- Quando hai già i livelli, dovrai collegarli con delle linee. Per fare ciò, dovrai eseguire il passaggio dell’aggiunta di una forma, come ti mostriamo con il rettangolo.
- Quando hai pronto i passaggi precedenti, dovrai selezionare tutte le forme premendo il tasto Ctrl e selezionandole con l’aiuto del mouse. Quindi dovrai fare clic con il pulsante destro del mouse e selezionare l’ opzione Gruppo; poiché ciò ti consentirà di spostare e ridimensionare l’intero albero.
I migliori modelli per creare un albero genealogico in Microsoft Excel
Qui ti mostreremo come creare un albero genealogico in Excel con i migliori modelli disponibili che puoi utilizzare, in modo da poter diventare rapidamente un professionista.
Alcuni di questi modelli sono:
1- Modello dettagliato
Con questo modello puoi posizionare tutti i membri della tua famiglia, aggiungendo foto e dettagli fino a 5 generazioni. La disposizione orizzontale permette di vedere in maniera più ampia l’evoluzione delle varie fasi della famiglia.
Scarica il modello dettagliato
2- Albero genealogico delle fotografie
Con questo template puoi aggiungere fotografi di ogni membro delle varie generazioni della famiglia. Proprio come il modello precedente, anche questo si distingue in verticale con il suo bellissimo design grafico del legno nel campo. Puoi semplicemente aggiungere caratteristiche diverse a ogni persona.
Scarica l’albero genealogico delle foto Excel
3- Modello semplice
L’aspetto minimale di questo modello offre al lettore una tabella molto facile da leggere poiché molte persone possono essere aggiunte all’albero genealogico. Si distingue in un verde tenue, ma puoi modificarlo in qualsiasi altro colore tu voglia; inoltre non sarai in grado di includere immagini in questo modello a causa di limiti di spazio.
Scarica il modello Excel semplice
4- Modello moderno
Potrai creare un albero genealogico basato su tabelle che ti permetteranno di includere fino a 3 generazioni di una famiglia. Questo modello ha un design dinamico e colori che ti permettono di cambiare i link per aggiungere più matrimoni, inoltre nel titolo di questo template troverai un’immagine dell’albero, tuttavia puoi cambiarla per un altro disegno.
Scarica il modello Excel moderno
5- Modello modificabile
Con questo modello completo, puoi modificare e aggiungere membri della famiglia in un modo molto semplice. Questo perché il design che rappresenta il template permette di aggiungere i nomi di persone diverse e il grado di parentela con pochi passaggi.