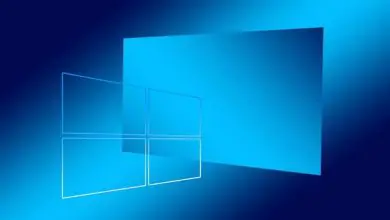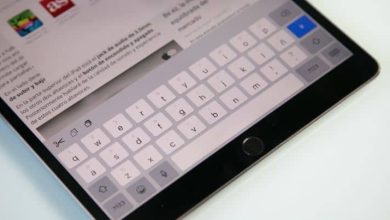Come mettere le icone al centro della barra delle applicazioni di Windows 10?

Una delle celle più caratteristiche all’interno del sistema Windows è la barra delle applicazioni, che, oltre ad essere uno strumento utile, è valutata dagli utenti come una delle più significative dell’intero sistema, poiché è al suo interno dove si ancorano alcune delle applicazioni più utilizzato dagli utenti. Questo può essere modificato o adattato alle tue preferenze, sia che tu voglia cambiarne il colore, nasconderlo e persino ingrandire le icone.
La barra delle applicazioni ha una parte appena a destra, riservata all’orologio che puoi anche personalizzare a tuo piacimento e allo stesso modo per la barra delle applicazioni; mentre sul lato sinistro, è lo spazio in cui viene visualizzato il pulsante del menu » Start » di Windows.
Nelle versioni più avanzate di questo sistema operativo, puoi vedere in questa sezione lo strumento Cortana, la Visualizzazione attività e quindi le applicazioni ancorate.

Come centrare le icone manualmente?
Per iniziare devi creare una cartella che deve essere vuota e allo stesso modo inserire il nome che desideri, quindi lasciarlo sul desktop e quindi accedervi molto più facilmente.
Dopodiché, devi assicurarti di non avere la configurazione della tua barra delle applicazioni bloccata ; Per essere in grado di confermare ciò, devi solo fare clic con il pulsante destro del mouse sulla barra delle applicazioni e al suo interno, essere in grado di verificare se c’è un simbolo » segno » all’interno dell’opzione » Blocca la barra delle applicazioni «.
Se hai questa spunta, devi premerla per sbloccarla e non avere nessun tipo di problema, ora si tratta solo di avere tutte quelle che usi più frequentemente ancorate alla tua barra delle icone e in questo modo puoi spostare per centrare correttamente la barra, tutto questo, con la semplice creazione di una nuova barra degli strumenti, con le seguenti istruzioni:
- Inizia facendo clic con il pulsante destro del mouse sulla barra delle applicazioni e poi porta il puntatore alla «Barra degli strumenti» una volta lì, devi scegliere «Nuova barra degli strumenti»
- Dopodiché, è il momento di selezionare la cartella che abbiamo creato all’inizio del tutorial, poiché questa sarà la tua nuova barra degli strumenti
- Ora dovresti essere in grado di vedere la cartella ancorata alla fine della barra delle applicazioni e sulla sinistra vedrai due barre verticali
- Devi passare il puntatore del mouse appena sopra entrambe le barre e proprio in quel momento noterai che puoi trascinare entrambe le barre a sinistra. Procedi a trascinarli finché non passano completamente dall’altra parte
- Successivamente, vedrai che appaiono accanto alle icone che hai selezionato proprio al centro
- Per finire devi cliccare sulla cartella che hai creato e procedere a deselezionarla dalle opzioni «Mostra testo » e «Mostra titolo» in modo che scompaia da lì.

Allineamento delle icone della barra delle applicazioni
Oltre a utilizzare vari programmi, è possibile che possiamo allineare queste icone da soli manualmente, per cui dobbiamo solo creare una cartella vuota all’interno di una parte del nostro computer, ad esempio in questo modo: C: \ FolderCreada.
Successivamente, procederemo a fare clic con il tasto destro sulla barra delle applicazioni e lì selezioneremo » Barra degli strumenti » e quindi premere l’opzione » Nuova barra degli strumenti » proprio lì, selezioneremo la cartella che abbiamo creato all’inizio.
Quando questa barra delle attività è stata creata, il passaggio successivo è spostare la barra che abbiamo creato » FolderCreada » appena a sinistra, accanto al pulsante del menu, per ristrutturare le barre delle attività.
Se succede che non riesci a spostarne nessuno, devi procedere a verificare che non abbiano l’opzione » Blocca le barre delle applicazioni » attivata.
Una volta che sono sulla sinistra, sarà solo necessario regolare le dimensioni e il gioco è fatto, quindi fare clic con il pulsante destro del mouse all’interno della barra delle applicazioni e quindi procedere a deselezionare le opzioni » Mostra testo » e » Mostra titolo » per nascondere il nome della cartella