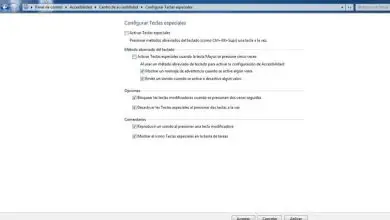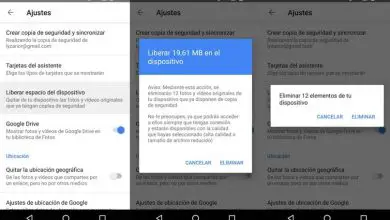Come creare icone per personalizzare le mie cartelle in Windows 10?

Avere queste icone personalizzate sul computer può servire a proteggere le informazioni, poiché se qualcuno entra nel tuo dispositivo e viene guidato dall’icona, penserà che all’interno di quella cartella ci sono informazioni a riguardo, mentre il contenuto potrebbe essere diverso.
Scopri come creare icone per le cartelle in Windows 10
È molto facile creare le icone per le cartelle in Windows 10, poiché in questo modo puoi dargli il tuo tocco di originalità, devi solo avere un po ‘di tempo. Qui ti mostreremo passo passo le istruzioni che devi seguire per personalizzare le icone delle tue cartelle.
Le icone possono essere modificate con Paint, Photoshop e molti altri programmi, in questo caso spiegheremo come personalizzare le icone con il programma Adobe. Con questo programma puoi creare icone con trasparenze.
![]()
Per prima cosa devi aprire Photoshop e selezionare «nuovo file», impostare le dimensioni di 300×300 pixel. Quindi deve essere aperto un «nuovo file» e puoi iniziare a utilizzare gli strumenti per disegnare come la matita, oppure puoi selezionare una qualsiasi delle figure che appaiono lì per dare originalità all’icona.
Quando si eseguono questi passaggi è necessario fare clic su «immagine» per ripristinarne le dimensioni e «selezionare le dimensioni» in modo che assomigli a un’icona di 32×32. Quindi salva la tua personalizzazione in «file» «salva con nome» e seleziona il formato BMP insieme all’estensione.ico in questo modo verrà salvata in modalità icona.
Questi passaggi sono quelli che devi seguire nel caso in cui desideri creare l’icona da solo. Ma puoi anche selezionare un’immagine da Internet, foto di te stesso o loghi. Purché sia un’immagine totalmente quadrata.
Ricorda che le immagini che selezioni devono essere salvate in formato.ico per poter personalizzare le cartelle.
Imposta icona personalizzata nella cartella Windows 10
Dopo aver seguito tutti i passaggi e avere la tua icona pronta, puoi impostarla nella cartella per personalizzarla, devi solo selezionare la cartella, fare clic con il tasto sinistro su «proprietà» per configurarla.
Successivamente è necessario selezionare la scheda «personalizza», quindi selezionare dove si dice «cambia l’icona « nell’opzione «icone della cartella». Selezionando questa opzione vedrai diverse icone ma non troverai quella che hai creato.
Per questo motivo, devi cliccare su «esamina» per individuare l’icona nella cartella che l’ha salvata, quindi devi selezionare l’opzione «accetta» e il gioco è fatto. In questo modo, apri la tua cartella Windows 10 con l’icona che hai creato originariamente.
Seguendo tutti i consigli, saprai come creare le tue icone e come impostarle in modo personalizzato nella cartella Windows 10.
Va notato che ci sono diversi programmi con cui è possibile creare icone come: Paint, Adobe Illustrator, icoconvert, PaintShop Pro, Corel Draw, Pixelmator, tra gli altri. Puoi creare le icone con il tuo programma preferito, in questo caso ti spiegheremo come gestire Photoshop.

In breve, impostare un’icona nella tua cartella è una procedura semplice, devi solo assicurarti di seguire correttamente i passaggi che spieghiamo qui in modo da ottenere un buon risultato. Inoltre, in questo modo potrai dare un tocco diverso alle cartelle del tuo computer .
Infine, se hai un po’ di tempo e ti dedichi con entusiasmo alla creazione delle tue icone, sarai in grado di ripristinare ciascuna delle cartelle sul desktop. In questo modo sarà totalmente personalizzato, donandogli un tocco di originalità.
Potresti anche essere interessato a Come utilizzare e modificare le foto in Photoshop senza scaricarle online gratuitamente, tra gli altri argomenti correlati.
Infine, speriamo che questo articolo ti abbia aiutato. Vorremmo sapere Conosci un altro metodo per creare icone per le cartelle in Windows 10? Lasciaci la tua risposta nei commenti.