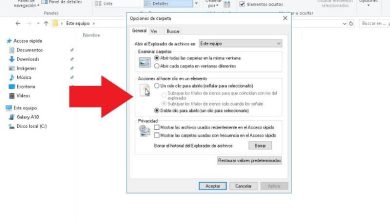Come posso aggiungere il Cestino alla barra delle applicazioni in Windows 10?

Da quando Windows 10 ha fatto la sua comparsa come il nuovo sistema operativo di Microsoft, sono state generate molte aspettative a causa del fallimento di Windows 8, ma si è rivelata una sorpresa più che piacevole, dal momento che si è potuto verificare il ritorno delle vecchie opzioni. Inoltre, ha portato con sé l’arrivo di nuove e interessanti funzioni in cui ora potrai ancorare il cestino nella barra delle applicazioni.
Come sappiamo, il cestino è uno strumento importante sul desktop di Windows, ma a volte è necessario sapere come nascondere questa icona. Oppure vorremmo anche sapere come cambiare l’icona del cestino in tutte le versioni di Windows, ma Windows 10 non ci permette di fare qualcosa di ancora più audace ed è appuntarlo nella barra delle applicazioni.
Sebbene tu possa pensare che questa possa essere un’operazione un po’ difficile da eseguire, ti diremo che non è così e sarai sorpreso di quanto sia semplice. In questo modo lo avrai sempre a portata di mano senza dover andare alla scrivania per accedervi. Ti chiediamo solo di continuare a leggere questo interessante articolo che spiega tutto quello che c’è da sapere.
È necessario avere il cestino a portata di mano sul mio computer?
Il cestino gioca un ruolo molto importante nel nostro PC ed è necessario averlo sempre a portata di mano. Dobbiamo sapere che questo diventa un serbatoio temporaneo di quei file che abbiamo cancellato, ma che possiamo recuperare in qualsiasi momento, poiché è possibile che possiamo inviare per errore un documento a questo luogo.

Pertanto, se possiamo avere il cestino in vista, sarà molto meglio, soprattutto se siamo in un’applicazione. Quindi, se ancoriamo detto cestino alla barra delle applicazioni, saremo in grado di accedervi più immediatamente e recuperare i file che si trovano in questa area di archiviazione temporanea.
Come posso aggiungere il mio cestino alla barra delle applicazioni del mio PC?
Come abbiamo già accennato, è molto facile ancorare il cestino alla barra delle applicazioni e ancora di più quando avremo diversi metodi per farlo. Dove il più pratico sarebbe trascinare l’icona dal desktop alla barra delle applicazioni, ma questa azione non funzionerà, perché Windows la ancorerà all’elenco di Esplora file.
Pertanto i metodi più efficaci per eseguire il blocco del cestino sulla barra delle applicazioni sono attraverso la creazione di un collegamento. Oppure anche inserendo un codice e dandogli infine un nome. Vediamo nel dettaglio come vengono eseguite queste tre procedure.
Usa il tasto destro del mouse per selezionare Nuovo, seguito da Collegamento
La prima cosa che faremo è creare un collegamento e per questo ci posizioneremo in un’area libera del desktop con il cursore del mouse e faremo clic con il tasto destro. Verrà visualizzato un menu di opzioni e sarà necessario selezionare l’opzione ‘Nuovo’. Quindi verrà visualizzato un altro menu e selezionerai l’opzione ‘Accesso diretto’.
Aggiungi il seguente codice nello spazio vuoto
La procedura guidata che ti permetterà di creare il collegamento verrà visualizzata sullo schermo, ora nel campo «Inserisci la posizione dell’elemento». Devi incollare questa shell % SystemRoot% \ explorer.exe: RecycleBinFolder e quindi fare clic sull’opzione ‘Avanti’. E verrai portato alla prossima istruzione che devi completare.
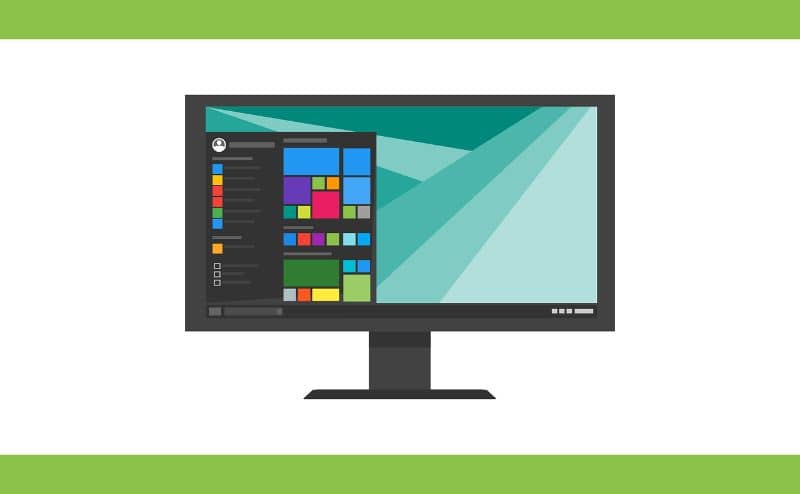
Chiamalo «Cestino»
Infine, il campo «Nome» verrà visualizzato sullo schermo nella procedura guidata e lì dovrai scrivere «Cestino». Per terminare il processo di creazione del collegamento, è necessario fare clic sul pulsante «Fine».
Cosa posso fare se voglio cambiare l’icona con una predefinita?
Abbiamo già detto che il cestino appartiene all’esploratore di file e quindi mostrerà un’icona predefinita di detto esploratore. Se poi vogliamo cambiare l’icona, devi solo fare quanto segue.
Cambia l’icona nelle proprietà del collegamento
Passa il mouse sopra il collegamento che hai creato di recente con il cursore del mouse e ora fai clic con il pulsante destro del mouse per visualizzare il menu delle opzioni. Ora devi selezionare l’opzione ‘Proprietà’ che si trova alla fine del menu. La finestra delle proprietà verrà visualizzata sullo schermo con diverse schede.
Dove dice Trova icona di questo file aggiungi il seguente codice
Dobbiamo essere nella scheda nella scheda «Accesso diretto» che ci mostrerà alcune opzioni, ma scorreremo fino alla fine. Lì troveremo l’opzione ‘Cambia icona’ e faremo clic, ora nel campo ‘Trova icona in questo file’. Incolleremo il seguente % SystemRoot% \ system32 \ imageres.dll e quindi selezioneremo l’opzione ‘Invio’.
Trova e seleziona l’icona del Cestino e seleziona OK
Il prossimo passo è cercare l’icona della nostra preferenza e che rappresenta il cestino. Una volta effettuata la scelta, selezioneremo l’opzione ‘Accetta’ e in questo modo è stata effettuata la scelta di una nuova icona.
Come posso vedere la nuova icona del Cestino?
Una volta raggiunto questo punto, siamo più vicini all’ancoraggio del cestino alla barra delle applicazioni, ma potresti voler vedere la nuova icona che abbiamo selezionato e per questo devi solo fare quanto segue:

Vai su Proprietà e seleziona OK
Per vedere la nuova icona che hai selezionato per il cestino, devi entrare nella finestra delle proprietà. E una volta lì, cerca e seleziona l’opzione Accetta facendo clic su di essa, in questo modo tutte le modifiche che abbiamo apportato verranno salvate.
Ora trascina il collegamento sulla barra delle applicazioni
Infine, cerca il collegamento che abbiamo appena creato con la sua nuova icona che si trova sul desktop. Selezionalo e trascinalo direttamente sulla barra delle applicazioni e vedrai che rimane ancorato, cosa che prima non era possibile. Se sei interessato a conoscere più funzionalità come questa, ti suggeriamo di leggere come nascondere la barra delle applicazioni in Windows 10.