Come inserire o rimuovere il PIN di accesso in Windows 10
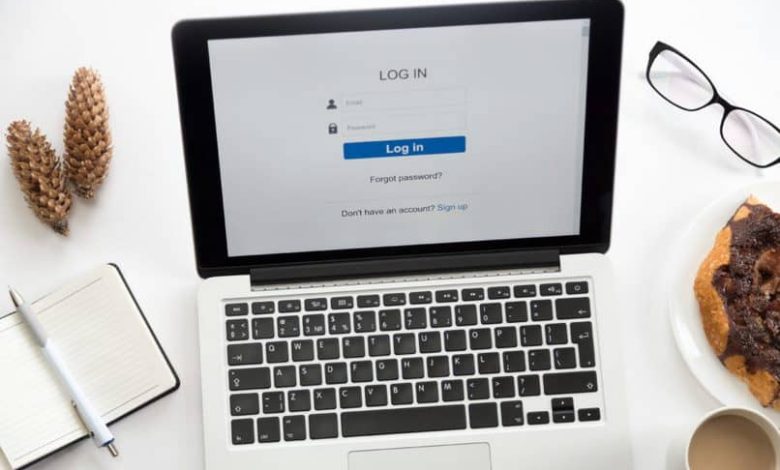
Questa versione di Windows consente agli utenti di configurare un PIN di accesso, è semplicemente facile farlo vale la pena notare. Tuttavia, per molti utenti è difficile sapere come impostare o rimuovere il PIN di accesso in Windows 10.
Il PIN di Windows 10 è un’opzione di sicurezza che gli utenti di questo sistema operativo possono implementare sul proprio computer. In questo articolo ci concentreremo sulla descrizione di come è possibile implementare questa fantastica opzione di sicurezza che Microsoft offre agli utenti che installano Windows 10 sul proprio computer.
La sicurezza è molto importante, specialmente nei computer in cui abbiamo molte informazioni importanti, come conti bancari, chiavi segrete e altro. Per quanto sopra menzionato e altro dobbiamo conoscere l’importanza della configurazione del login in Windows 10.
Nella prossima sezione descriveremo come impostare o configurare il PIN di accesso a Windows 10, questa descrizione è molto facile da capire in modo che i nostri lettori non abbiano alcun inconveniente.
Per scaricare Windows 10 nella sua versione ufficiale e ottenerne anche la licenza, devi cliccare sul seguente link Scarica Windows 10.
Come inserire il PIN di accesso in Windows 10
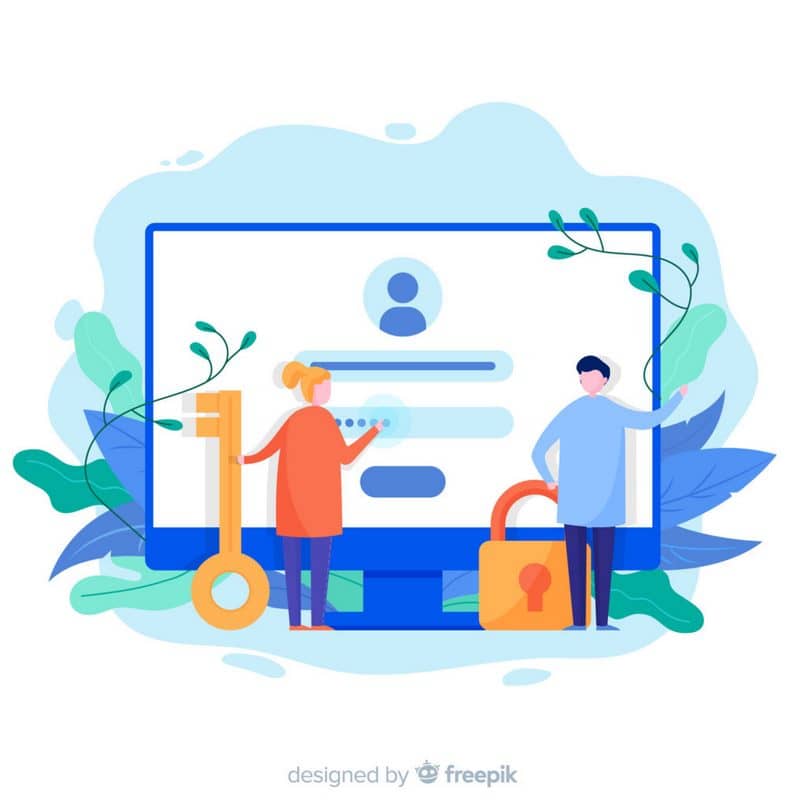
Prima di tutto, iniziamo imparando come andremo a configurare il PIN di accesso sul nostro computer Windows 10. Va notato che il PIN viene utilizzato per gli account Microsoft e per gli account utente locali del sistema operativo Windows 10.
È necessario disporre di una password precedentemente creata, per accedere alle opzioni di configurazione del PIN di accesso. Se non possiedi una password di accesso, puoi seguire le seguenti istruzioni per crearla nel nostro utente.
- Per prima cosa dobbiamo fare clic sul menu di avvio.
- Quindi devi fare clic sul pulsante
- Nel menu delle impostazioni troviamo la sezione chiamata
- Quindi dobbiamo selezionare l’opzione opzioni di accesso.
- Nella sezione Password, selezioniamo l’opzione per aggiungere, per inserire la password che utilizzeremo.
- Dobbiamo inserire la password e ripeterla, inoltre puoi scrivere un suggerimento che ci faccia ricordare la password.
Creazione del PIN in Windows 10
Dopo aver creato la password, puoi procedere a Crea il PIN in Windows 10. Per configurare il PIN, segui le seguenti istruzioni:
- Sotto la sezione password troviamo la sezione PIN.
- Nella sezione PIN facciamo clic su Aggiungi, proprio come abbiamo fatto con la password.
- Dopo aver selezionato l’opzione aggiungi, ci verrà chiesta la password che abbiamo configurato o che avevamo precedentemente configurato.
- Inseriamo la password e poi clicchiamo su
- In questo passaggio possiamo inserire il PIN che vogliamo, va notato che possono essere utilizzati solo lettere e numeri.
Nella sezione Opzioni di avvio, possiamo selezionare se vogliamo iniziare la nostra sessione con una password o con l’uso del PIN.
Come rimuovere il PIN di accesso in Windows 10
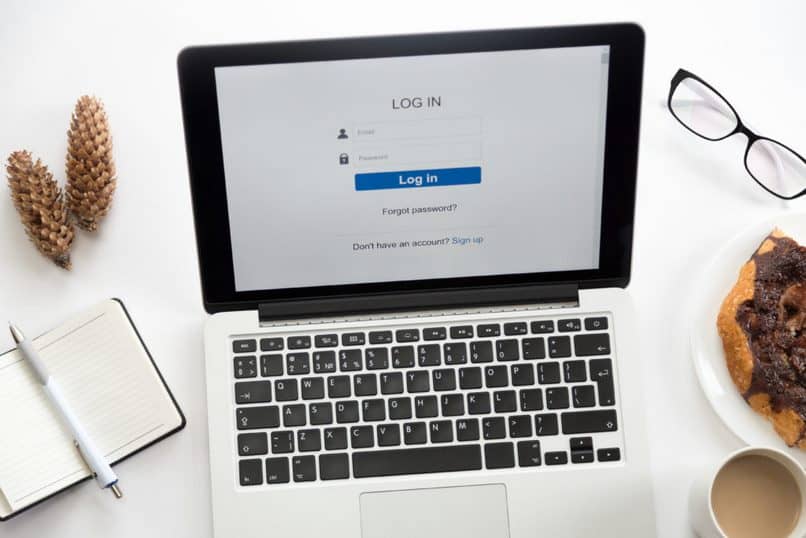
Il processo per rimuovere un PIN in Windows 10 è molto simile alla sua creazione, per rimuovere un PIN di accesso dal nostro sistema operativo Windows 10, dobbiamo seguire i seguenti passaggi:
- Dobbiamo andare alla sezione delle opzioni di accesso, per arrivarci dobbiamo selezionare le impostazioni dal menu Start e quindi fare clic su un’opzione chiamata account, la sezione precedente spiega in dettaglio come arrivare a questa sezione.
- Nella sezione PIN selezioniamo l’opzione di rimozione.
- Successivamente dobbiamo fare clic su un’altra opzione che è al di sotto che allo stesso modo si chiama rimuovi.
- Quindi dobbiamo inserire la password che abbiamo creato in modo che in questo modo possiamo eliminare il PIN.
Dopo aver eseguito i passaggi precedenti, non hai più un PIN configurato in Windows 10. Sul nostro sito Web puoi ottenere fantastici articoli su Windows 10, uno dei più importanti è Come lavorare con più monitor contemporaneamente in Windows 10.


