Come attivare e configurare automaticamente l’accesso in Windows 10? – Molto facile
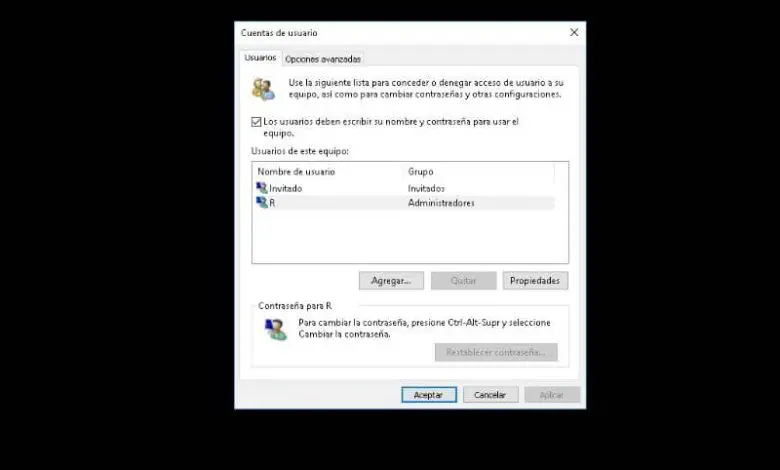
Può essere fastidioso dover inserire continuamente la nostra password per accedere al nostro computer. In ogni caso, Windows ci presenta strumenti con cui possiamo modificare questa configurazione predefinita del sistema.
In ogni caso, fermo restando che la password è un ottimo metodo di sicurezza, disattivandola si possono incorrere in alcuni pericoli, quindi dovresti prendere in considerazione alcuni consigli di sicurezza quando accedi a Windows 10. Senza ulteriori indugi, leggi le seguenti informazioni per configurare l’accesso automatico in Windows.
Account utente e password in Windows 10
Windows 10 è senza dubbio uno dei sistemi operativi più popolari oggi, forse la migliore versione di Windows che sia esistita fino ad oggi. Fortunatamente, il sistema operativo è molto funzionale e abbastanza stabile, il che lo rende una delle opzioni più consigliate, almeno nell’area dei sistemi operativi a pagamento.
Uno degli aspetti più interessanti di Windows 10 è che ha nuove opzioni di sicurezza come Windows Defender. In ogni caso, integra anche vecchie opzioni di privacy e sicurezza, ovvero account utente.
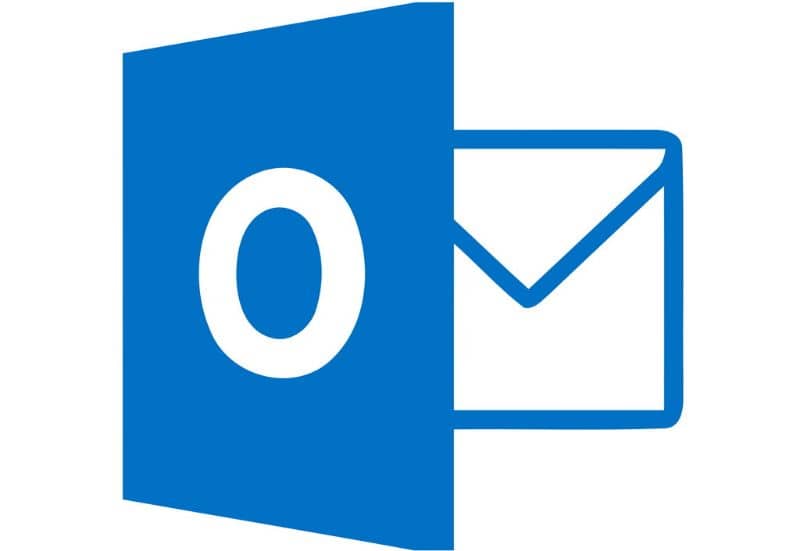
Gli account utente di Windows 10 possono essere creati come nei vecchi sistemi operativi, ma abbiamo anche un’altra modalità in cui è possibile creare account utente basati sui loro account Outlook, Hotmail e derivati, dove è possibile rimuovere o modificare l’immagine di accesso in Windows 10 e molte altre azioni, ovvero personalizzare l’utente a proprio piacimento.
In ogni caso, indipendentemente dalla natura del tuo account utente, il più comune è che quando si utilizza un account è necessario accedere e fornire la password. Questo può essere fastidioso se sei l’unica persona che utilizza il computer.
Non preoccuparti, è possibile configurare Windows Hello per accedere a Windows 10 con un’impronta digitale e anche attivare l’ accesso automaticamente, un metodo che ti insegneremo di seguito.
Come attivare e configurare automaticamente l’accesso in Windows 10?
Fortunatamente, il processo per accedere automaticamente a Windows 10 è molto semplice. Esistono vari metodi, ma senza dubbio il più semplice è il seguente:
- La prima cosa che dovresti fare è premere la combinazione di tasti Windows + R, quando usi questa combinazione di tasti l’applicazione «Esegui» verrà visualizzata sullo schermo. Con questa App è possibile aprire applicazioni di sistema, in questo caso la utilizzeremo per inserire le impostazioni di login.
- Quello che devi scrivere è il seguente «netplwiz» (senza le virgolette) e fare clic sul pulsante OK.
- Le opzioni di configurazione dell’account utente verranno visualizzate sul nostro schermo. Questo è esattamente ciò che dobbiamo modificare per evitare di dover inserire la password all’avvio dei nostri computer. Individua il tuo account, ovvero quello che modificherai in modo che la sessione si avvii automaticamente.
- La prima opzione che appare sullo schermo, ovvero » gli utenti devono inserire il proprio nome e password per utilizzare il computer » apparirà attiva, è necessario disattivarla. Successivamente, fai clic sull’opzione Applica situata in basso e a destra.
- Il sistema ti chiederà di inserire la nuova password per l’utente, fornire i dati e cliccare su OK.
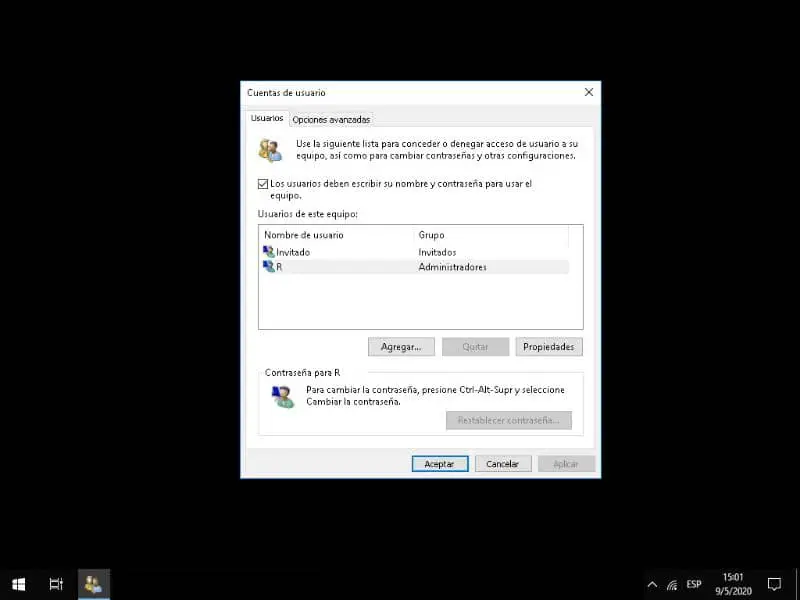
Utilizzando il metodo sopra, scoprirai che non è necessario riutilizzare la password per accedere. Al contrario, il tuo computer si avvierà automaticamente ogni volta che avvii il computer, cosa particolarmente utile per evitare perdite di tempo.
Tuttavia, la verità è che è sempre consigliabile disporre di un metodo di sicurezza, quindi dovresti considerare l’ accesso a Windows 10 utilizzando un PIN come alternativa alle password convenzionali, poiché offre una grande sicurezza per gli utenti del sistema operativo Microsoft..



