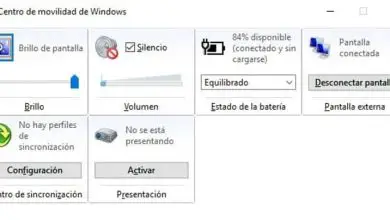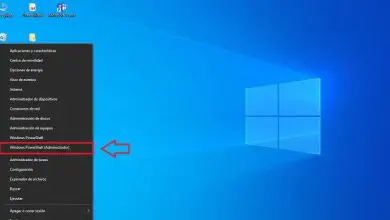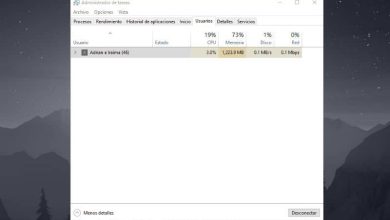Come abilitare o disabilitare il touchpad durante la digitazione in Ubuntu Linux

Ecco perché molte volte le persone preferiscono personalizzare il computer per poter decidere quando il touchpad sarà abilitato per l’uso. E quindi evitare interferenze da esso durante le diverse attività.
Un vantaggio che Ubuntu Linux ha rispetto ad altri sistemi operativi è che ti dà la possibilità di personalizzare l’interfaccia del PC a tuo piacimento. Quindi oggi imparerai come assegnare il corretto utilizzo a questo accessorio.
Configura il touchpad tramite il terminale Ubuntu Linux
Esistono diversi modi e situazioni per cui è garantita una configurazione specifica. E fortunatamente questo sistema operativo ha gli strumenti per farlo.
Se, nel tuo caso, preferisci avere accesso alle procedure globali che vengono eseguite sul touchpad, avere un’icona a forma di ingranaggio all’interno della barra degli strumenti di Linux è l’opzione più efficiente.

Sebbene questa sia una funzione predefinita nascosta all’interno del sistema, richiede un’installazione precedente per godere delle sue configurazioni. Per ottenere ciò, devi iniziare aprendo il terminale Ubuntu Linux e digitando i comandi che verranno indicati di seguito:
- «Sudo add-apt-repository ppa: atareao / atareao
- «sudo» apt-get update
- sudo apt-get install touchpad-indicatore «
Alla fine, sarai in grado di vedere come viene visualizzata un’icona del touchpad designata allo strumento indicatore nella barra delle applicazioni. Che può essere aperto con il tasto destro del mouse.
Tra le opzioni disponibili al suo interno, c’è principalmente la possibilità di attivare o disattivare il pannello touch del laptop. Se invece accedi alla sezione delle preferenze, potrai trovare una serie di impostazioni che possono essere stabilite per migliorare l’utilizzo di detto pannello. Tra questi puoi trovare:
- La prima opzione consente di creare una scorciatoia di combinazione di tasti per eseguire comodamente la suddetta funzione. Senza la necessità di aprire o eseguire l’applicazione per farlo.
- L’indicatore del touchpad consente inoltre di eseguire una serie di azioni, a seconda del modo in cui l’utente decide di far funzionare il computer. Un chiaro esempio di ciò è la possibilità che il pannello si disattivi automaticamente quando viene collegato un mouse o durante la digitazione, oppure che venga eseguita un’azione specifica quando l’indicatore è aperto o chiuso.
- All’interno delle seguenti opzioni ci sono le impostazioni di notifica. L’icona che verrà assegnata all’applicazione e il modo in cui funzionerà il pannello stesso.
Ciò consente di eseguire un comportamento specifico attraverso determinati movimenti effettuati sul touchpad. Come il grado di sensibilità o il modo in cui lo schermo scorre.
Il touchpad si disattiva automaticamente durante la digitazione? Questa è la soluzione!
La comunità Linux ha ricevuto numerosi reclami sulla questione a partire da alcune versioni. E l pannello a sfioramento disabilita automaticamente la scrittura.
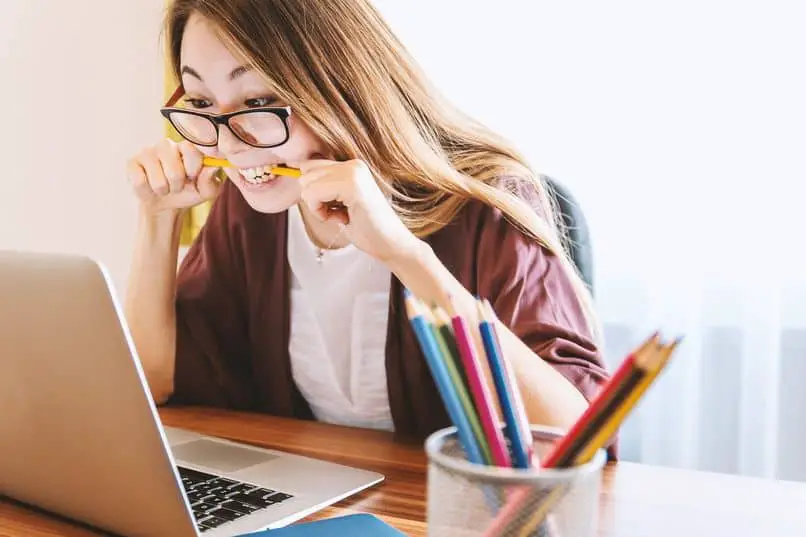
Sebbene molte persone apprezzino questa preferenza, ad altri non piace, poiché interferisce con altre attività come i videogiochi. Per risolverlo, devi inserire un comando all’interno del terminale: » Gsetting set org.gnome.desktop.peripherals.touchpad disable-while-typing false «
Dopo aver premuto il tasto «Invio», qualunque sia la configurazione predeterminata da questa azione, verrà disabilitata e non si verificherà più lo stesso problema.
Conclusioni
L’utilizzo dei touch panel è fondamentale per chi opera tramite laptop, ma può presentare più volte difficoltà.
Poiché molti utenti hanno generato reclami attraverso il suo forum, Ubuntu Linux ha offerto la soluzione più semplice per la sua comunità. Non solo ha trovato un modo per risolverlo, ma ha anche permesso a tutti di configurarlo a proprio piacimento.
Da allora, finalmente ogni persona può modificare l’azione del proprio touchpad, senza preoccuparsi di soffrire di nuovo di un problema simile.