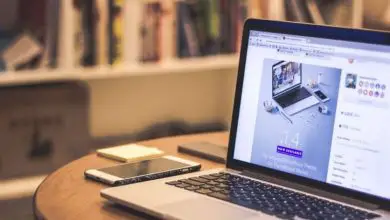Come ripristinare i piani di alimentazione, le impostazioni o le opzioni predefiniti in Windows
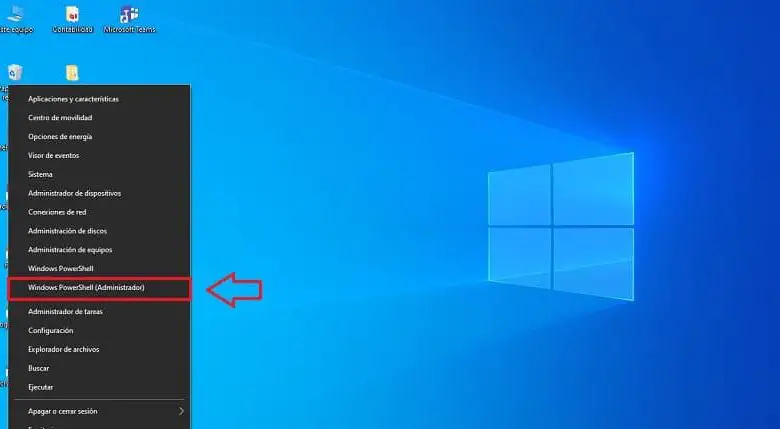
Windows 10, il sistema operativo più utilizzato al mondo, offre funzioni uniche e molto pratiche sul nostro computer. Tra queste funzioni ci sono i piani di alimentazione di Windows sia per laptop che per desktop, quando c’è un cambio di piano di alimentazione, il sistema migliora. In questo articolo parleremo di quali sono i piani di alimentazione e di come ripristinare questi piani predefiniti in Windows.
Piani di risparmio energetico offerti da Windows 10
Per avere una comprensione più ampia del sistema energetico di Windows, spiegheremo ciascuno di essi nei seguenti concetti.
- Risparmio energetico : con questo piano, il consumo energetico e le prestazioni del tuo laptop o computer desktop sono ridotti al minimo. Questo ha una funzione contraria al piano ad alte prestazioni, è utile quando si utilizza il computer per attività semplici che non richiedono molta energia. Anche quando si vuole massimizzare l’autosufficienza del computer.
- Alte prestazioni: se vuoi aumentare il potenziale di sviluppo per lavorare con le massime prestazioni senza preoccuparti dei consumi, c’è questo piano ad alte prestazioni. Ma ha tre fattori negativi, consuma molta energia, genera più calore e nei PC notebook riduce significativamente l’autosufficienza.
- Equilibrato: L’opzione intermedia non offre le stesse prestazioni del braccio precedente, ma riduce notevolmente il consumo di energia. Questa è l’opzione migliore se vuoi sfruttare prestazioni eccellenti senza dover sacrificare il consumo energetico e l’autonomia del computer.
- Piano personalizzato: Bene, questa è una delle opzioni molto utili per poter progettare il proprio piano di alimentazione in base alle esigenze che presenti, migliorando il sistema operativo del tuo computer.
Finora siamo riusciti a capire in cosa consiste ogni piano di alimentazione e come è possibile regolarlo e configurare i piani di alimentazione offerti da Windows.
Ripristina Windows 10 alle impostazioni di alimentazione predefinite
Successivamente, ti mostreremo come ripristinare i piani di alimentazione predefiniti di Windows, ti renderai conto che è molto facile apportare questa modifica.
- Ripristina il piano di alimentazione di Windows nel Pannello di controllo.
- Premi il motore di ricerca di Windows nella parte inferiore dello schermo.
- Ora digita la parola «Pannello di controllo» e si aprirà una finestra di ricerca per te.
- Quindi guarda una sezione in cui dice «Recenti» e cerca l’opzione che dice «Opzioni risparmio energia» e fai clic lì.
- Una volta aperta la finestra delle opzioni di risparmio energia, seleziona l’opzione » Modifica impostazioni piano» che intendi ripristinare.
- Ora seleziona l’opzione «Modifica impostazioni avanzate di alimentazione».
- Infine, farà clic sul pulsante «Ripristina le impostazioni predefinite del piano».
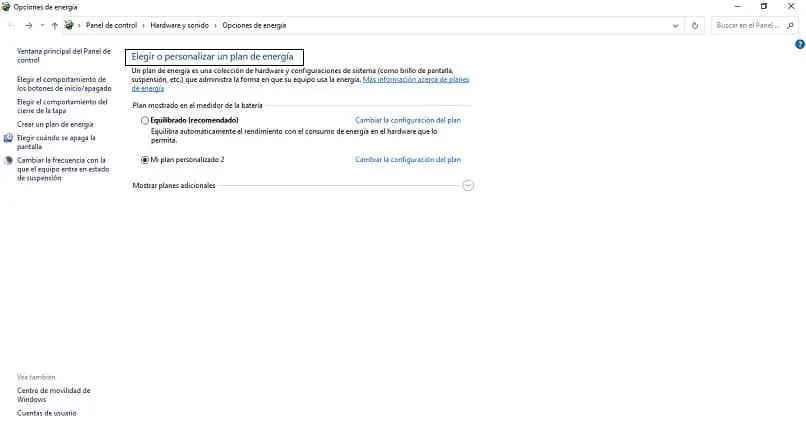
Applicando le modifiche secondo questi passaggi descritti sopra, i piani di Windows verranno ripristinati in base ai loro valori predefiniti.
Ripristina le opzioni usando i comandi.
Qui in questa sezione spiegheremo come apportare modifiche ai piani di alimentazione utilizzando il terminale di Windows utilizzando i comandi. D’altra parte, ti consigliamo di eseguirli con attenzione in modo che non si verifichi un errore durante l’applicazione dei comandi che esponiamo in questo articolo.
Un altro dettaglio che vogliamo evidenziare è che quando si utilizza il terminale per modificare o ripristinare i valori predefiniti di energia, si applicheranno a tutti e non individualmente.
- Si aprirà il terminale come amministratore.
- Fare clic con il tasto destro sull’icona di Windows nella parte inferiore dello schermo.
- Ora selezionerai l’opzione che dice Windows PowerShell (amministratore).
- Vedrai che si apre una finestra chiamata «Controllo account utente» che ti chiede se accetti che apporti modifiche al computer, accetterai.
- Successivamente vedrai una finestra blu in cui inserirai il seguente comando » powercfg -restoredefaultschemes». E voilà, il sistema si occuperà di eseguire automaticamente la modifica apportata.
Se desideri apportare una nuova modifica alle opzioni per stabilire un piano di alimentazione, puoi eseguirlo eseguendo il primo metodo menzionato all’inizio. È sempre consigliabile stabilire un piano efficace per il tuo computer desktop o laptop per avere prestazioni migliori.
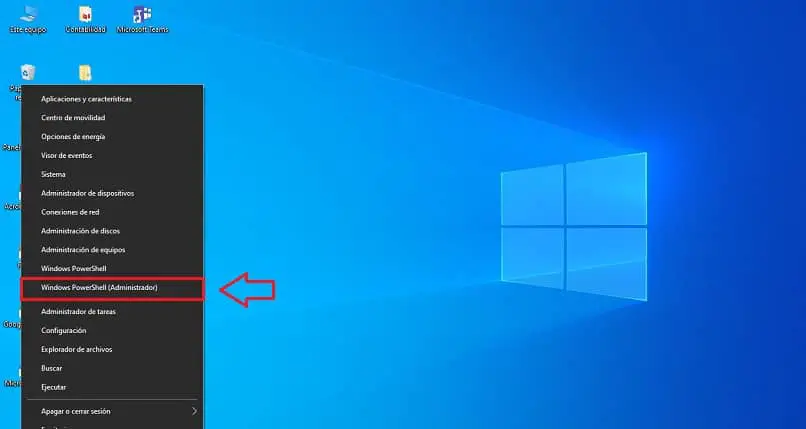
Abbiamo terminato questo post educativo e pratico per te, quindi troverai sempre più informazioni utili sulle prestazioni operative del tuo PC su miracomosehace.com