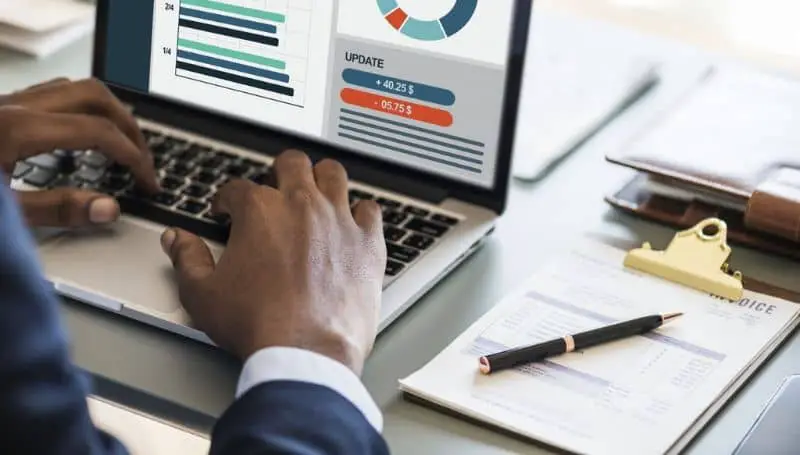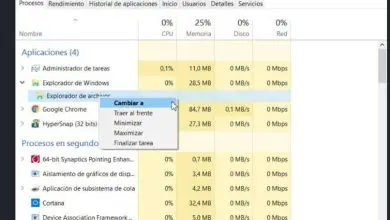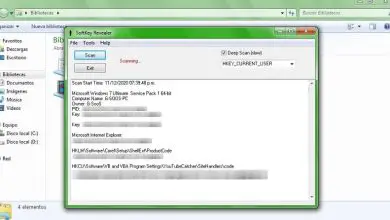Come liberare spazio dopo aver installato Windows 10 Creators Update?
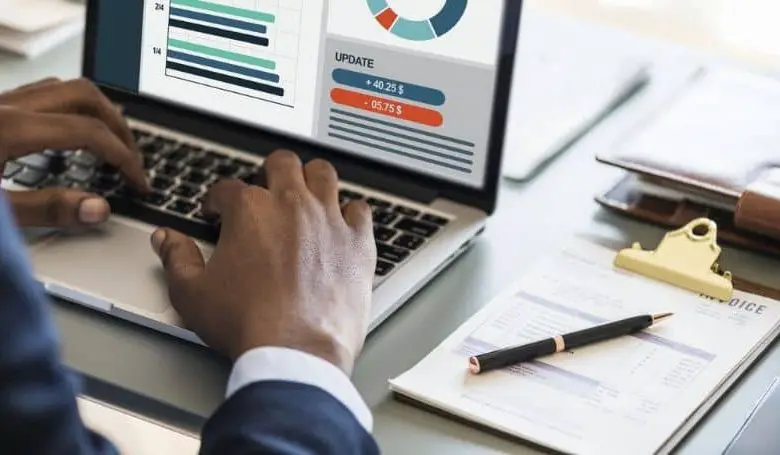
Windows Creators Update riserva spazio su disco per un «backup» del sistema. Questa copia viene utilizzata per tornare a una versione precedente di Windows. Se ti chiedi come liberare spazio dopo aver installato Windows 10 Creators Update? , allora questo articolo fa per te.
Come liberare spazio dopo aver installato Windows 10 Creators Update?
Come accade quando si aggiorna Windows nonostante non disponga di spazio su disco sufficiente, Creators Update lascia una copia dei file sul disco per tornare allo stato precedente del sistema nel caso in cui l’utente lo ritenga opportuno. Questa copia di solito occupa alcuni gigabyte del disco rigido e può essere saltata per liberare spazio.
Successivamente, spieghiamo in cosa consiste Windows Creators Update e una procedura per liberare spazio dopo l’installazione del sistema operativo.
Che cos’è Windows Creators Update?
Il Creators Update è un aggiornamento del sistema operativo Windows 10. Microsoft ha aggiunto alcune nuove funzionalità a Windows Creators Update che includono componenti di realtà virtuale, strumenti 3D e miglioramenti della connettività. Inoltre, grazie allo strumento Windows Update, è possibile aggiornare automaticamente tutte le applicazioni.
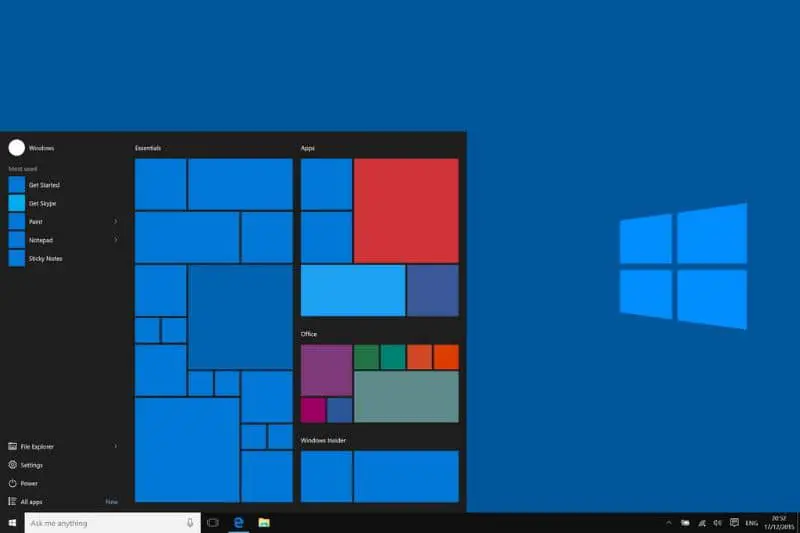
A chi è rivolto Windows Creators Update?
Windows Creators Update è stato creato per qualsiasi tipo di utente. Tuttavia, è l’ideale per gli utenti creativi che desiderano lavorare con strumenti dinamici.
Proprietà di aggiornamento di Windows Creators
Windows Creators Update offre novità e miglioramenti su strumenti come: un desktop di realtà virtuale, la funzione MyPeople, Windows Defender, Windows Capture 3D, Paint 3D, opzioni di personalizzazione, ebook, giochi, blocco dinamico e luce notturna.
- La novità di “MyPeople”: MyPeople è una funzione che consente di accedere alle informazioni condivise con altri utenti senza utilizzare alcuna applicazione aggiuntiva. Questo strumento di connettività consente l’invio e la ricezione di dati e l’utilizzo della chat tramite Skype.
- Sicurezza di Windows Defender: Windows Defender è uno strumento di sicurezza che protegge il tuo computer da attacchi di virus e malware. Contiene un muro di fuoco o «Firewall», controlli parentali e applicazioni, nonché alcune opzioni di prestazioni.
- Applicazione Windows Capture 3D: questo strumento viene utilizzato per scattare foto e acquisire immagini in 3D. Puoi condividere i tuoi file di foto e riutilizzarli sul tuo cellulare.
- L’applicazione Paint 3D: Paint 3D consente di creare modelli 3D in Windows. Microsoft ha aggiunto a questa applicazione una libreria virtuale che offre un database con file di immagine.
- Opzioni di personalizzazione: le opzioni di personalizzazione vengono utilizzate per azioni come nascondere la posizione o disabilitare gli annunci personalizzati.
- Libri elettronici: Windows Store offre libri elettronici o ebook dalla tua biblioteca virtuale. Questi sono memorizzati nella cartella «Preferiti» del tuo browser web.
- Giochi: Windows contiene anche un’applicazione chiamata Beam per riprodurre in streaming i giochi online e condividerli con i fan. Gli utenti possono progettare gli scenari, scegliere una modalità o impostare l’ora di una partita.
Libera spazio dopo aver installato Windows 10 Creators Update
L’aggiornamento dei creatori di solito occupa molto spazio sul disco rigido. Ciò si verifica perché il sistema operativo riserva alcuni Gigabyte per archiviare un backup che consente di tornare a una versione precedente (se necessario). Tuttavia, se non si desidera riservare questo spazio, è possibile eseguire la seguente procedura.
Entra nello spazio più pulito
Per prima cosa, devi accedere al liberatore di spazio che si trova attraverso la casella «Cortana». Quindi, fai clic sulla prima opzione nell’elenco per visualizzare una nuova finestra. Lì, scegli l’unità in cui è stato installato Windows Creators Update. Fare clic sul pulsante «OK».
Usa lo strumento per liberare spazio dopo l’installazione di Windows
Il pulitore eseguirà il processo di scansione e dopo alcuni secondi visualizzerà un elenco di opzioni di rimozione. Fare clic su «Pulisci file di sistema». Successivamente, si aprirà una finestra in cui è necessario cercare l’opzione «Installazioni precedenti di Windows» e fare clic sul pulsante «OK». D’altra parte, si consiglia di aggiornare l’agente di Windows Update alla versione più recente. In questo modo il sistema aggiornerà automaticamente le applicazioni per mantenere prestazioni ottimali.