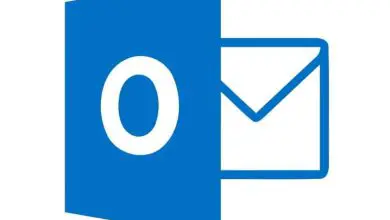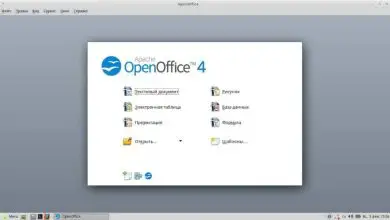Soluzione: l’accesso dell’applicazione all’hardware grafico di Windows 10 è stato bloccato
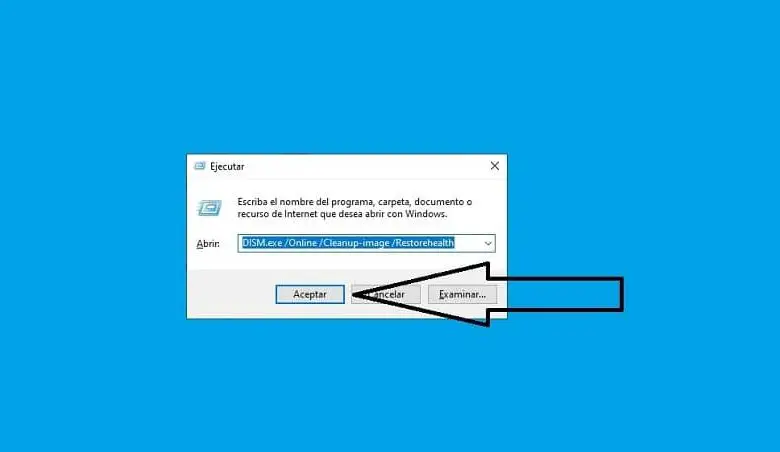
In questo articolo ti daremo un consiglio su come risolvere il blocco dell’accesso all’applicazione hardware grafica di Windows 10. Ti chiediamo di prestare molta attenzione alla spiegazione che ti verrà data affinché abbia un risultato soddisfacente ed efficace nel tuo sistema operativo.
Cosa fare se l’accesso alla GPU per le applicazioni è bloccato?
Il messaggio «L’applicazione è stata bloccata» impedisce principalmente l’esecuzione dei giochi nel sistema operativo, ma qui ti forniremo le soluzioni.
Applicare la scansione di controllo del file di sistema: l’errore «La richiesta è stata bloccata» è dovuto a file di sistema danneggiati sulla scheda. D’altra parte, lo strumento di risoluzione dei problemi del sistema Windows esegue l’analisi e la riparazione dei file e determina il danno.
- Accedi al menu di Windows premendo i tasti Windows + X sulla tastiera o semplicemente fai clic con il pulsante destro del mouse sull’icona di avvio di Windows.
- Fare clic sul «Prompt dei comandi (amministratore)» per accedere alla finestra del prompt.
- Questo ti dirà se ti consente di apportare modifiche alla tua attrezzatura, premi «Sì».
- Quindi è necessario inserire il seguente comando «DISM.exe / Online / Cleanup-image / Restorehealth» e premere Invio.
- Quindi inserisci il seguente comando «sfc / scannow» e premi Invio per avviare la ricerca SFC, questa operazione potrebbe richiedere circa 30 minuti o meno.
- Dopo aver eseguito la scansione, riavvia Windows per impostare le correzioni dei file.
Reinstallare il controllo della scheda grafica: viene visualizzato anche il messaggio di errore «La richiesta è stata bloccata» a causa dell’incompatibilità o del danneggiamento di un driver. O anche dopo che Windows ha eseguito gli aggiornamenti sul sistema, questo genera un’errata configurazione del driver delle prestazioni della scheda grafica.
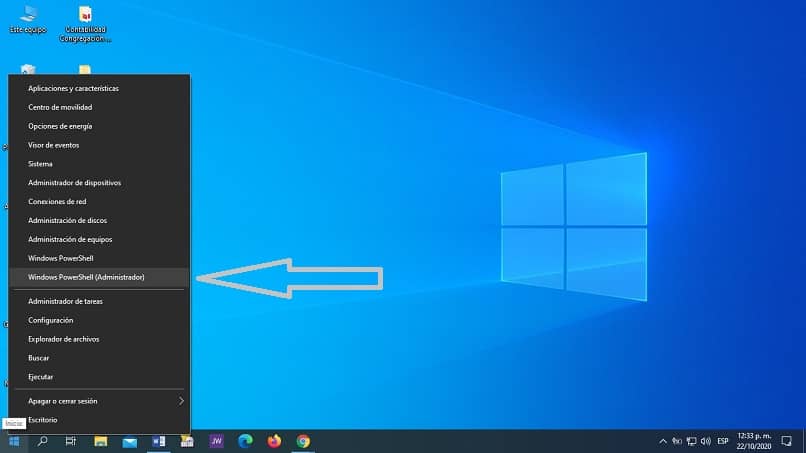
Ecco come eseguire una reinstallazione del controllo della scheda grafica sul tuo sistema operativo Windows 10.
- Premi il tasto Windows + X e cercherà l’opzione «Gestione dispositivi».
- Fare doppio clic su «Schede video» per espandere questa categoria.
- Fare clic con il tasto destro sulla scheda e selezionare «Disinstalla dispositivo».
- Successivamente, apparirà una casella con un messaggio, selezionerai l’opzione «Elimina il software del driver».
- Quindi fare clic sul pulsante «Disinstalla».
- Ora premi il pulsante «Sfoglia modifiche hardware» per completare la reinstallazione.
Altri due modi per risolvere il problema della GPU di Windows 10
Per aiutarti, abbiamo aggiunto altri due modi per risolvere il blocco dell’accesso all’hardware di Windows 10 in modo facile e semplice.
Aggiorna il driver della scheda grafica
I sistemi operativi e i loro componenti aggiuntivi attualmente richiedono aggiornamenti costanti e la scheda grafica non fa eccezione. Ecco perché ti diciamo come dovresti aggiornare i driver in Windows, seguendo questi passaggi di seguito.
- Scarica Driver Booster 6, questo programma ha la capacità di analizzare ed elencare i driver, inclusi i dispositivi obsoleti o difettosi.
- Andrai su «Esplora file» e premi la sottosezione «Download».
- Lì apparirà il download del programma, fai doppio clic su di esso.
- Una volta aperto, ti chiederà se consenti a questa applicazione di apportare modifiche sul tuo PC, accetterai.
- Questo verrà immediatamente aggiunto al sistema operativo Windows 10.
- Il nuovo software installato eseguirà una scansione automatica quando l’utente lo eseguirà.
- Premi «Aggiorna driver scheda video» e si aggiornerà.
- Quindi riavviare il PC per rendere effettive le modifiche.
Ripristino del sistema di Windows 10
L’altro modo per risolvere numerosi inconvenienti è ripristinare il sistema Windows 10 dopo un punto di ripristino sul PC.
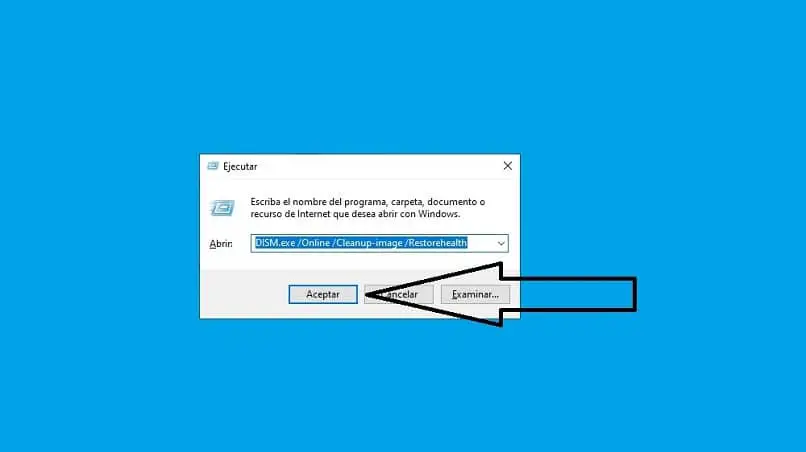
- Premi il tasto Windows + R e apparirà una finestra chiamata «Esegui».
- Scrivi la parola «rstrui» e premi «OK».
- Quindi nella finestra «Ripristino configurazione di sistema» fai clic su Avanti.
- Nella finestra «Ripristino configurazione di sistema» otterrai un’opzione che dice «Mostra più ripristino», seleziona questa opzione per espandere l’elenco dei punti di ripristino.
- Selezionando il punto di ripristino in cui ricollocherai nuovamente il sistema operativo Windows 10.
- Fare clic su Avanti e finire.
Confidiamo che questo articolo ti aiuterà a risolvere una volta per tutte il problema dell’hardware grafico bloccato in Windows 10.