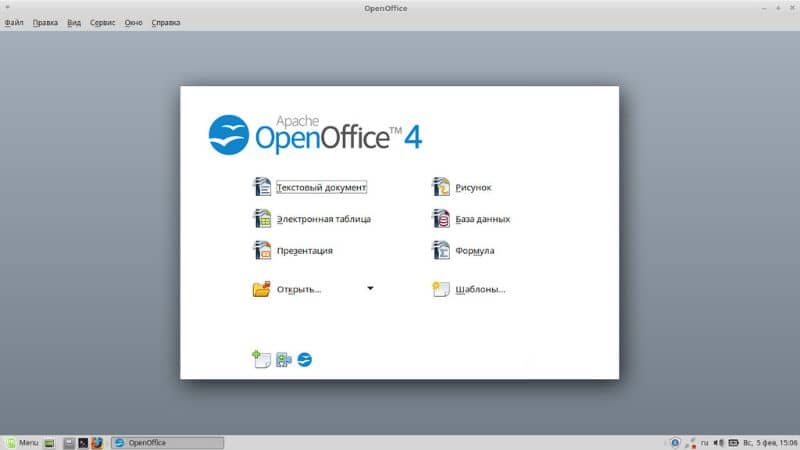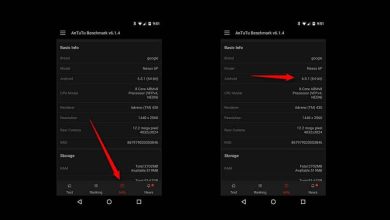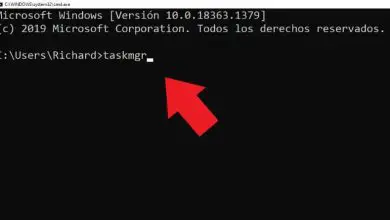Come installare facilmente Microsoft Office su Ubuntu Linux con Wine?
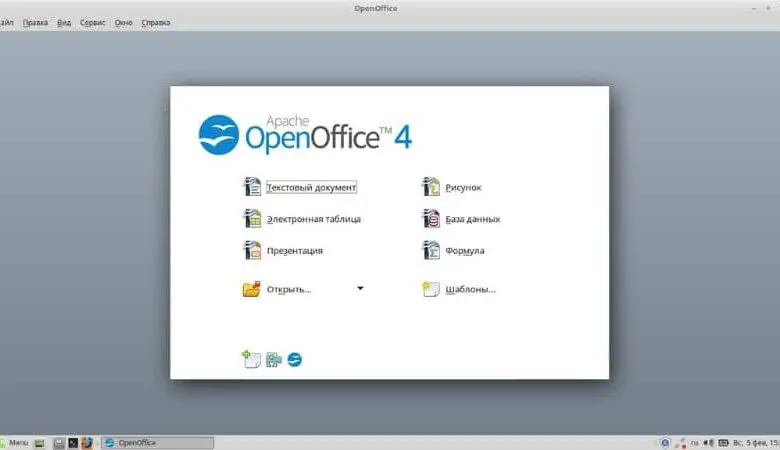
Molti utenti sanno già come installare Microsoft Office su Windows. Tuttavia, nel caso in cui desideri ottenere la suite Office all’interno di Ubuntu, ti consigliamo di leggere la seguente guida in cui imparerai come installare facilmente Microsoft Office in Ubuntu Linux con Wine?
Come installare facilmente Microsoft Office su Ubuntu Linux con Wine?
Se vuoi ottenere la suite per ufficio di Microsoft all’interno del sistema operativo Ubuntu, puoi utilizzare l’applicazione Wine che funziona decentemente nella maggior parte dei casi. Leggi la seguente guida per farlo facilmente:
- Lo strumento Wine è installato in Ubuntu per impostazione predefinita. In ogni caso, se non lo hai sul tuo sistema, puoi ottenerlo dopo aver aperto il terminale e scritto il seguente codice «sudo apt install wine». Quindi , premere il tasto «Invio» e attendere fino al termine del download e dell’installazione del programma.
- Una volta installato con successo il programma Wine, è possibile eseguire file destinati al sistema operativo Windows, ovvero file.exe.
- Allo stesso modo, è possibile eseguire file di installazione come programmi e Microsoft Office. Per questo motivo, dovresti creare una copia originale di questo popolare software per ufficio.
- Quando hai accesso a questa copia, devi eseguire «Setup.exe» e configurare le impostazioni pertinenti. Quindi puoi usare il programma Microsoft Office in Ubuntu.
- Il processo di cui sopra funziona nella stragrande maggioranza dei casi. Ad ogni modo, tieni presente che i programmi Windows non sono impostati per funzionare negativamente su Linux. Pertanto, potrebbero esserci vari errori che ne rendono difficile l’utilizzo.

Un altro modo per installare Microsoft Office su Ubuntu
- Come è già comune per gli utenti Ubuntu, la procedura per ottenere Microsoft Office all’interno di Linux prevede l’utilizzo del terminale o della console di sistema. Per questo motivo è consigliabile imparare ad usare il terminale Linux e conoscere alcuni comandi di base. Prima di tutto, apri facilmente il terminale premendo le impostazioni dei tasti Ctrl + Alt + T.
- Una volta aperto il terminale Ubuntu, scrivi il seguente codice: «cd/Downloads» e premi il tasto «Invio».
- Individua la cartella di download. Per scaricare correttamente la suite Office, digita il seguente codice nel terminale: «sudo dpkg -i microsoft_online_apps.deb» e premi il tasto «Invio».
- Facendo quanto sopra, inizierà il processo di download di Microsoft Office, dopodiché i collegamenti a quell’applicazione verranno visualizzati all’interno di Ubuntu.
Va notato che il metodo mostrato sopra utilizzerà le opzioni online di Microsoft Office, che sono completamente gratuite. Ad ogni modo, è molto probabile che questi presentino alcune limitazioni, motivo per cui OpenOffice potrebbe continuare a essere l’opzione migliore all’interno di Ubuntu.
OpenOffice come alternativa a Microsoft Office
L’applicazione Open Office è la risposta software gratuita a Microsoft Office, infatti funziona a meraviglia e non ha nulla da invidiare al software a pagamento di Microsoft. Senza dubbio, è il programma per ufficio più consigliato all’interno della piattaforma Linux e anche per altre piattaforme, poiché è completamente gratuito.
Puoi ottenere OpenOffice direttamente per i sistemi operativi Ubuntu Linux e Windows e macOS, software che puoi ottenere tramite il link ufficiale di Apache OpenOffice, a cui puoi accedere facilmente.
Nel caso in cui non sia possibile installare Windows all’interno di Ubuntu Linux o non funzioni correttamente, dovresti assolutamente provare questa utile applicazione compatibile con i file di Microsoft Office. Se invece possiedi un dispositivo mobile puoi scaricare Office gratuitamente in spagnolo per il tuo cellulare e sfruttare i vantaggi offerti da questa suite per ufficio.