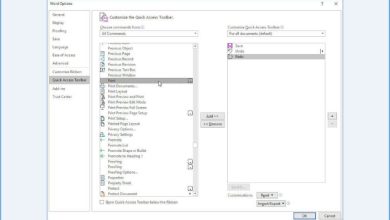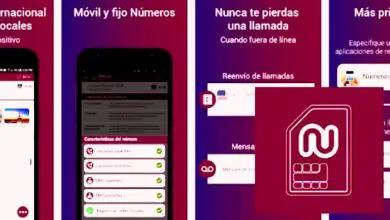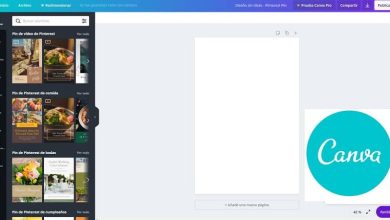Come creare o realizzare grafici statistici in Power Point passo dopo passo
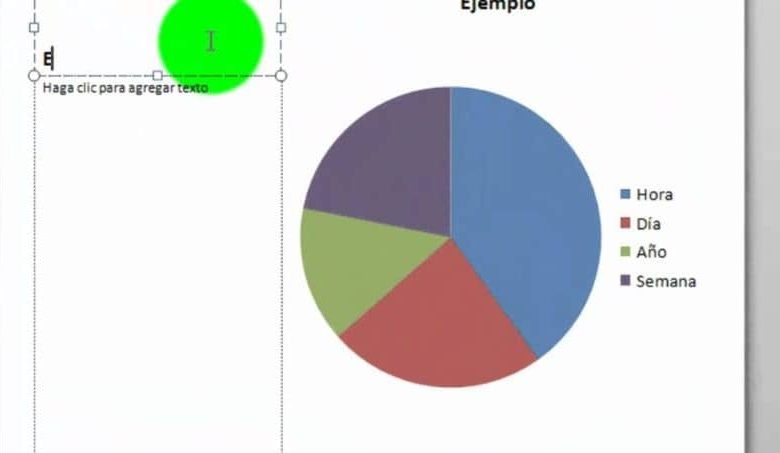
L’utilizzo di Power Point può causarci un po’ di paura poiché le sue molteplici funzioni e opzioni ci sopraffanno. Troviamo anche un po’ incredibile che questo programma sia in grado di eseguire un’ampia varietà di compiti. Possiamo inserire video, inserire immagini, per presentazioni di grande qualità visiva, realizzare grafici statistici, diagrammi di Gantt, ecc.
Come abbiamo già accennato, ci sono molte persone che possono comprendere o accettare meglio un’idea, se viene presentata con grafica e con meno informazioni testuali, è importante tenerlo a mente quando si fanno presentazioni PowerPoint, per attirare l’attenzione di un maggior numero di persone tra il pubblico.
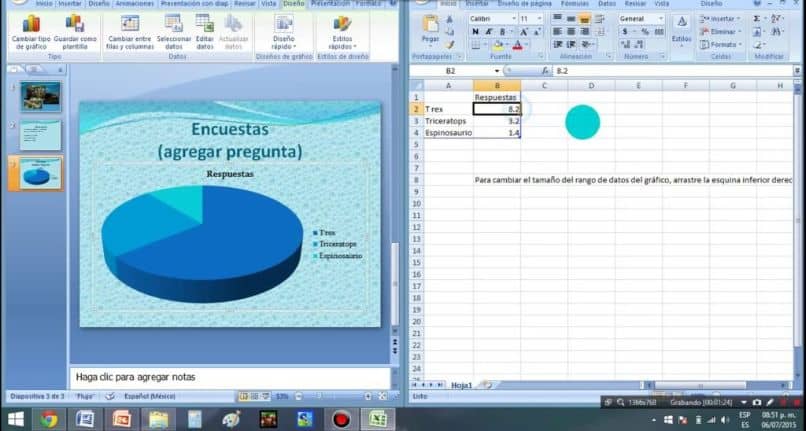
Come creare o realizzare grafici statistici in Power Point
Per fare la spiegazione di questo tutorial useremo il programma Office di Microsoft PowerPoint 2016. E lavoreremo insieme a Exel, quindi selezioniamo una diapositiva e iniziamo. Andiamo nella finestra dove abbiamo il nostro foglio di calcolo Exel , e iniziamo a fare la tabella che conterrà i dati del grafico.
Facciamo la tabella, può essere piccola che non contenga molti dati, ad esempio contiene 6 colonne e 5 righe. Nelle colonne puoi mettere i giorni della settimana, dal lunedì al sabato e nelle righe puoi mettere le vendite per chili di un determinato frutto. Riempi tutte le celle con i dati necessari.
Una volta creata la casella, ora la selezioniamo, facendo una clip in uno dei suoi angoli e trascinando e tenendo premuto sull’angolo opposto, fino a selezionare l’intera casella. Ora andiamo nel menu principale in alto e selezioniamo Inserisci. Facciamo una clip in Graph, verrà visualizzata una finestra con il nome di Insert graph, selezioniamo e facciamo clic su OK.
Apparirà il grafico con i valori contenuti nella tabella, selezioniamo il grafico, facciamo clic destro su di esso e selezioniamo copia. Ora andiamo in Power Point e incolliamo la grafica sulla diapositiva. Se riesci a vedere come sono compatibili, verrà mantenuta la stessa risoluzione dell’immagine.
Avendo la grafica sul foglio di presentazione, se vogliamo, possiamo apportare alcune modifiche. Come renderlo più grande o più piccolo, cambiare la dimensione delle lettere, il tipo, qualunque cosa ci piaccia. Puoi anche includere un testo, lo farei andando su Inserisci, quindi su Casella di testo e tu ci metti il tuo tocco personale.
Inserisci grafica da Power Point
Abbiamo già visto come inserire la grafica in Power Point, realizzare la grafica in Exel, copiarla e poi incollarla nella nostra presentazione Power Point. Oppure l’uso dei pulsanti di azione, ma in questo caso utilizzeremo solo i dati contenuti nella tabella e utilizzeremo una grafica predefinita che ha il programma Power Point.
Per fare ciò, andiamo su Exel e copiamo i dati dalla tabella, quindi torniamo a PowerPoint e creiamo una nuova diapositiva. Andiamo su Inserisci e poi creiamo una clip in Grafica, apparirà una finestra con il nome di Inserisci grafica. Selezioniamo il grafico che meglio può rappresentare i miei dati e clicco su OK.
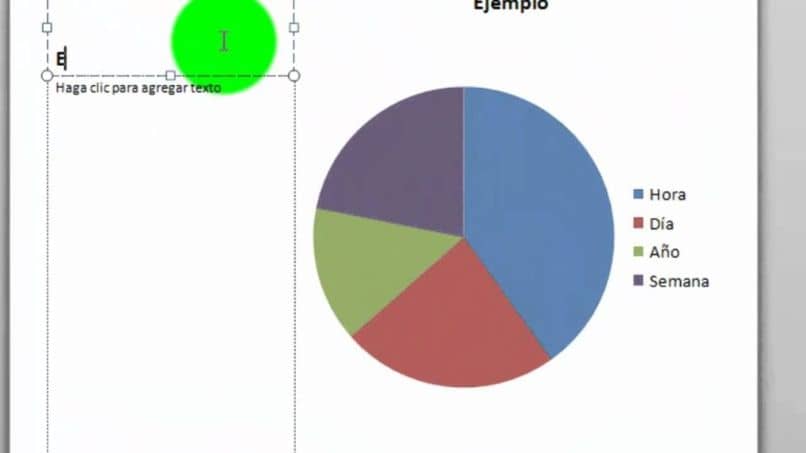
Nel grafico che abbiamo selezionato, nella parte superiore, appare una casella con i dati, in quel punto incollerai i dati che hai copiato in precedenza. Puoi apprezzare che ogni grafica ha diversi stili e puoi scegliere quello più adatto a te per la tua presentazione.
La realizzazione di questo progetto ci mostra ancora una volta che gli strumenti di lavoro di cui dispone questo programma sono molto vari. E abbiamo imparato passo dopo passo due modi diversi di creare o creare grafici statistici in Power point.