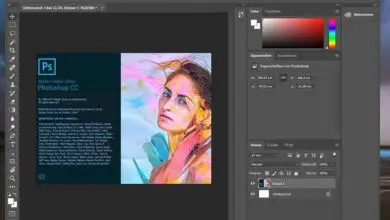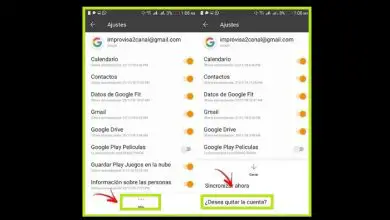Come rimuovere lo sfondo da un’immagine con lo strumento di ritaglio Lab | Corel Photo Paint
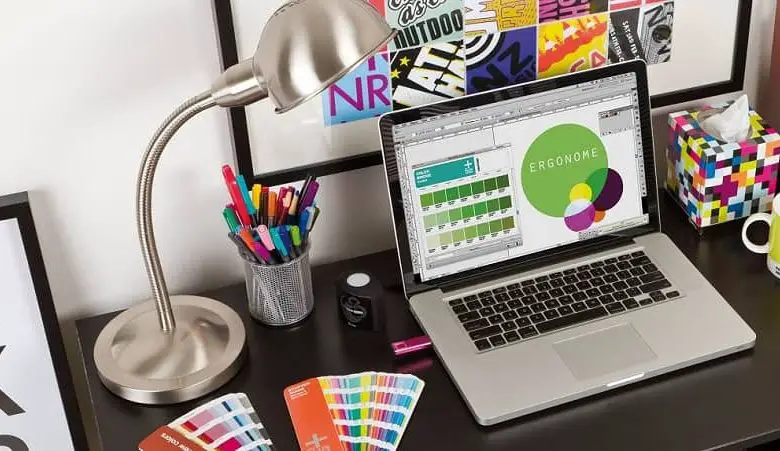
Voler rimuovere lo sfondo da un’immagine è solitamente una delle prime azioni che si desidera eseguire con l’editor Corel Photo-Paint. Azione che può essere ottenuta attraverso ciò che è noto come un laboratorio di ritaglio o estrazione che detto programma include per impostazione predefinita.
Il laboratorio di ritaglio non è l’unico modo per ritagliare un’immagine che Corel Photo Paint ti offre, hai anche lo strumento di ritaglio della maschera, se vuoi una procedura più avanzata puoi usare l’effetto di ritaglio usando il testo.
A cosa serve il laboratorio di ritaglio?
In questo caso, il laboratorio consente o serve per ritagliare o estrarre aree dell’immagine, in particolare lo sfondo circostante.
Con questa funzione sarà possibile isolare segmenti dell’immagine, preservando dettagli importanti come capelli, bordi e bordi sfocati.
Questi ultimi, in altri programmi o con strumenti diversi, sono difficili e noiosi da mantenere. Dal momento che di solito vanno mescolati con il fondo da rimuovere. Un altro strumento simile è quello che permette di tagliare e assemblare un’immagine; Se, d’altra parte, non vuoi tagliare l’immagine, hai anche la possibilità di modificarla per livelli.
Accesso al laboratorio di lavoro
Come sempre, dovresti iniziare eseguendo il programma e aprendo l’immagine con cui vuoi lavorare, in questo caso per rimuovere lo sfondo.
Successivamente, e per accedere al Laboratorio, deve essere selezionato il tab » Immagine » dalla cintura superiore e poi nella prima riga » Laboratorio di Rifilo/Estrazione «.
In questo modo si aprirà una finestra con l’anteprima da cui lavorerai, sul lato destro ci saranno le relative opzioni e strumenti. In alto ci sarà lo » Zoom «.
Come rimuovere lo sfondo da un’immagine con il laboratorio di ritaglio in Corel Photo-Paint?
Ora, per iniziare, dovrai delineare l’intero bordo dell’elemento o parte dell’immagine che desideri conservare.

Lo strumento per questo è «Evidenzia» che è la prima delle opzioni. Questa azione non deve essere necessariamente così esatta.
In effetti, una parte del fondo deve essere conservata. Successivamente, scegli lo strumento » Riempimento interno » e fai clic al centro della selezione precedentemente effettuata. In questo modo avrai due colori evidenti, uno per i bordi e uno diverso per il riempimento.
Per dare un’occhiata all’opera, cliccare su » Anteprima «, modalità in cui si possono vedere le imperfezioni della selezione.
Questi vengono corretti con gli strumenti » Aggiungi dettagli » o » Rimuovi dettagli «, a seconda dei casi. Effettuando gli opportuni accorgimenti, eventualmente utilizzando lo » Zoom «.
Alla fine di questo processo, dovrai specificare come vuoi ottenere il risultato del ritaglio, le opzioni sono » Ritaglia / Estrai «, che rimuoverà tutto lo sfondo dell’immagine.
» Ritaglia e immagine originale «, in cui viene generato un nuovo livello con il ritaglio dell’immagine. E » Ritaglia come maschera di ritaglio», che aggiunge una maschera di ritaglio.
Dopo aver scelto la modalità, cliccare su » Accetta «. In questo modo sarà stato possibile rimuovere molto facilmente lo sfondo da un’immagine dal Laboratorio di Ritaglio.
Regolazione dell’anteprima in laboratorio
Quando modifichi l’immagine dal Laboratorio di ritaglio, puoi regolare l’aspetto dell’anteprima.

A cosa serve questo? Bene, per rendere più facile e comodo eseguire il processo di rifilatura dalla schermata menzionata.
Quindi, sul pannello laterale destro, ci sarà una sezione chiamata » Impostazioni anteprima «, e sotto queste tre opzioni con caselle di controllo.
Questi sono » Mostra punti salienti «, » Mostra riempimento » e » Mostra immagine originale «, è necessario contrassegnare gli elementi che si desidera mantenere.
Quindi, se può essere dato in » Anteprima «, e in base alle preferenze scelte, si vedranno gli elementi corrispondenti che faciliteranno il lavoro.
D’altra parte, nella stessa sezione degli strumenti, ma più in alto, puoi modificare la dimensione della penna di selezione.
Per svolgere il compito in aree più piccole o più difficili con una dimensione minore, o al contrario una dimensione maggiore.
Il modo migliore per ottenere risultati ottimali e professionali è esercitarsi con l’uso di questo Laboratorio, che già semplifica molto i tagli.
Corel Photo-Paint è uno degli editor più semplici e intuitivi da usare, ha molteplici strumenti, funzioni ed effetti per tutti i gusti.