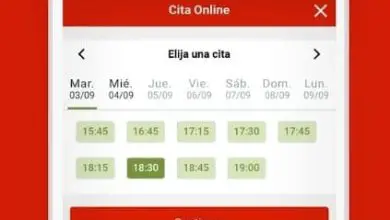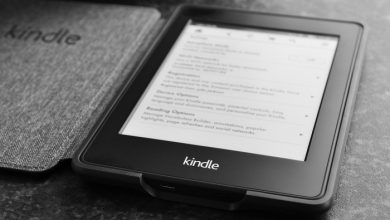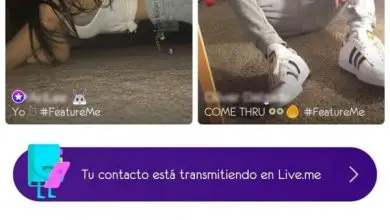Come rimuovere o cancellare lo sfondo di una foto con Photoshop CC in pochi passaggi
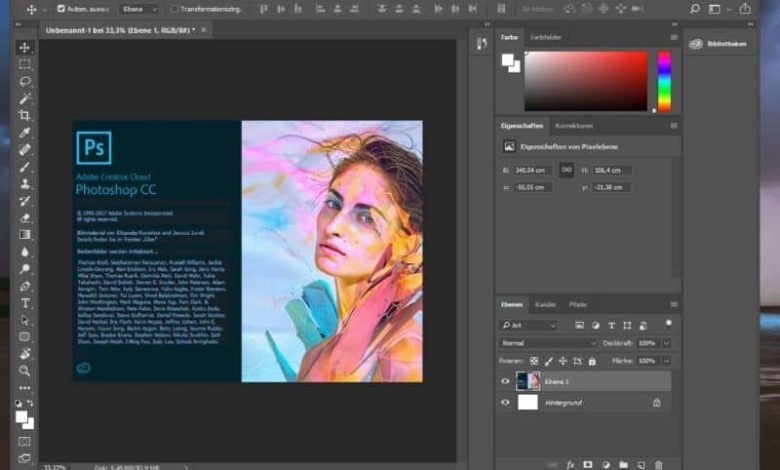
Quando scattiamo fotografie, generalmente non teniamo conto di alcuni dettagli che potrebbero riflettersi in esse. Inoltre, non sappiamo come rimuovere o cancellare lo sfondo di una foto con Photoshop CC.
Va notato che la modifica delle foto con Photoshop CC potrebbe essere semplice o in alcuni casi complessa. Ciò dipenderà dal metodo utilizzato per modificare la foto.
In genere, la complessità della modifica delle foto sorge quando ci sono diversi elementi di sfondo o hanno molti colori integrati. Per questo motivo, Photoshop CC verrà utilizzato come strumento di modifica qui per modificare le foto, il che ha un’esperienza utente piacevolmente piacevole.
Questo strumento consente di eliminare e incorporare elementi in un’immagine in modo molto preciso. Di conseguenza, qui ti spiegheremo per vari casi come rimuovere o cancellare lo sfondo di una foto con Photoshop CC in pochi passaggi.
Se lo sfondo della foto è piatto
Se hai una foto per l’editing di Photoshop CC con uno sfondo a tinte piatte, non preoccuparti, rappresenta il caso più semplice. Di seguito spiegheremo in pochi passaggi come farlo utilizzando due strumenti forniti da Photoshop CC, che sono:
- Bacchetta magica.
- Gomma magica.
bacchetta magica
Se scegli di utilizzare questo fantastico strumento di ritaglio perfetto, il processo per rimuovere o cancellare lo sfondo di una foto è molto semplice, come vedrai di seguito:
- Scarica Adobe Photoshop dal suo sito ufficiale.
- Seleziona lo sfondo dell’immagine e lo strumento selezionerà automaticamente l’esterno dell’oggetto. Se l’intero sfondo non viene catturato durante l’esecuzione di questa azione, è possibile continuare a fare clic sulla parte non catturata dallo strumento per aggiungere più elementi alla selezione.
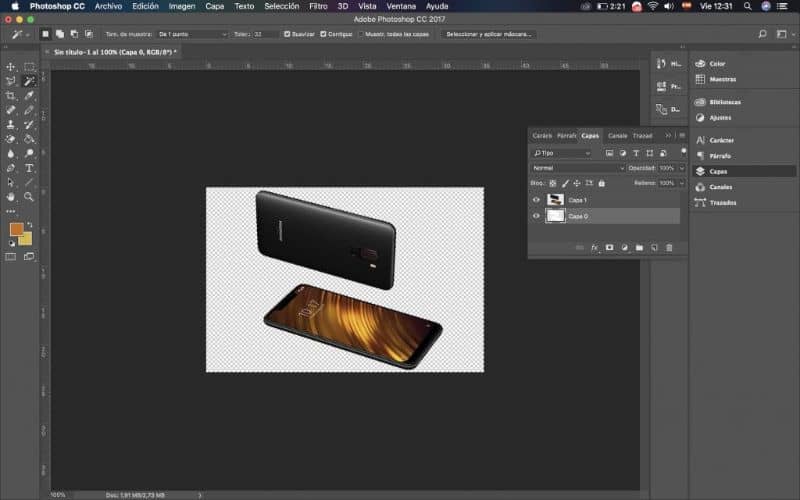
- Successivamente, è necessario premere l’icona «Backspace» nel pannello secondario e lo sfondo verrà automaticamente cancellato. Ma se uno sfondo bianco continua ad apparire, dovrai cancellare il secondo livello dello sfondo.
- Ora devi andare alla cronologia dei livelli, qui farai clic sul «Lucchetto» del livello uno se ne ha uno.
- Infine, dovrai fare nuovamente clic sull’icona «Indietro», ottenendo così l’immagine senza sfondo.
gomma magica
Successivamente, spiegheremo il processo per rimuovere o cancellare lo sfondo di una foto utilizzando la gomma magica.
- Prima di tutto dovresti fare clic con il pulsante destro del mouse sulla gomma e selezionare l’opzione «Strumento gomma magica».
- Ora dovrai fare clic sullo sfondo che desideri cancellare e tutto ciò che si trova dietro l’oggetto principale verrà automaticamente cancellato.
- Se per qualche motivo alcuni elementi rimangono senza essere cancellati, dovrai seguire lo stesso processo della bacchetta magica. Devi fare clic sullo stesso elemento con la gomma e verrà eliminato in modo permanente.
Se lo sfondo della foto è complesso
Se hai una fotografia con elementi di sfondo complessi, come alberi, persone o oggetti, dovrai utilizzare un altro strumento, come il lazo. Con questo strumento, sarai in grado di selezionare un determinato corpo con maggiore precisione e quindi eliminare facilmente persone e oggetti da una foto.
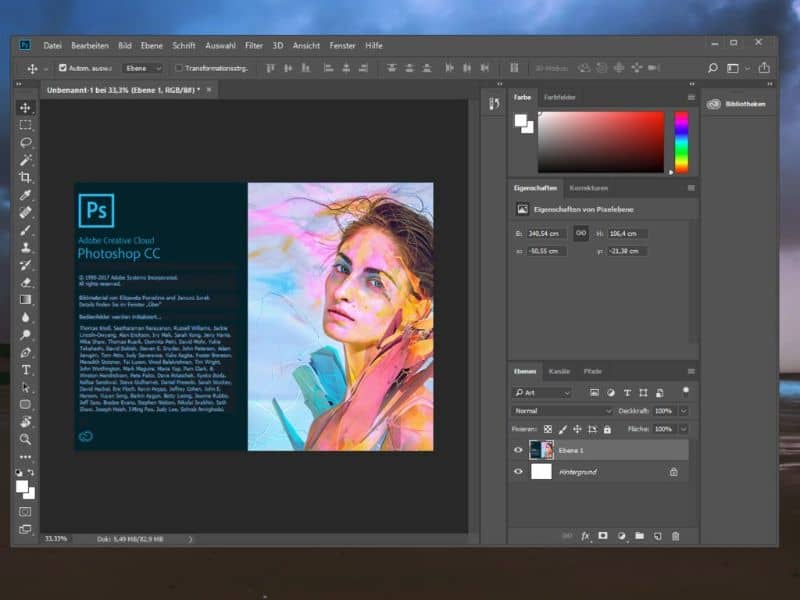
Nastro
Il lazo è lo strumento migliore per rimuovere o cancellare manualmente lo sfondo di una foto con Photoshop CC. Pertanto, di seguito spiegheremo il processo che devi seguire:
- Prima di tutto, dovrai selezionare lo strumento «Lazo» con un clic. Lo troverai nel pannello di sinistra dello schermo.
- Quindi tieni premuto il tasto destro del mouse e seleziona la forma della figura nella fotografia.
- Quando hai finito di selezionare la forma della figura chiudendo la linea creata dal lazo, dovrai cliccare sull’opzione «Selezione».
- Successivamente, verrà visualizzata una nuova finestra in cui è necessario selezionare l’opzione «Invest».
- Infine è necessario fare clic sull’icona «Indietro» e automaticamente lo sfondo dell’immagine scomparirà.
In conclusione, questi semplici passaggi saranno di grande aiuto per rimuovere o cancellare lo sfondo di una foto con Photoshop CC, realizzando così fotomontaggi incredibili e molto realistici. Come hai potuto apprezzare, la totale padronanza di questo software e dei suoi strumenti ti garantirà modifiche fotografiche di grande qualità e precisione.