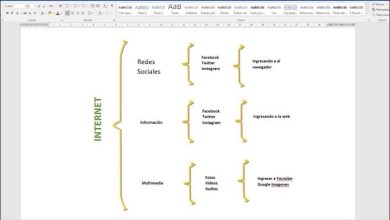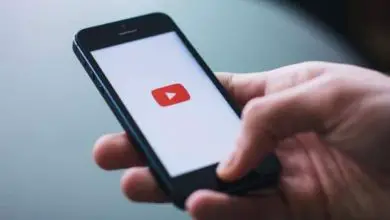Come utilizzare FormatConditions VBA per aggiungere la formattazione condizionale a un intervallo in Excel
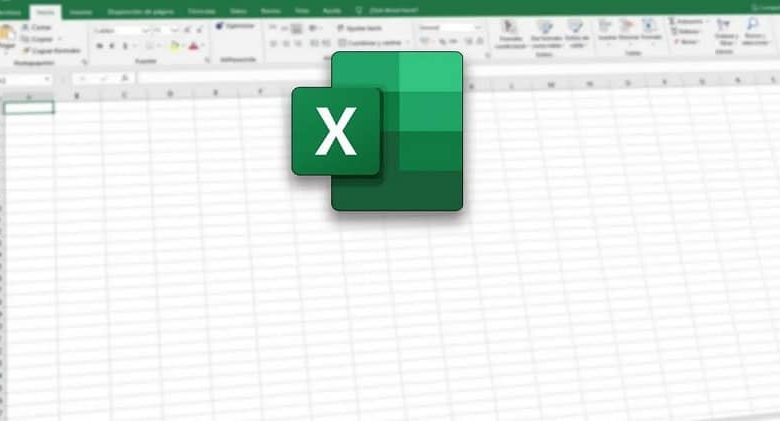
Nel caso in cui sia necessario creare un dinamismo per consentire la distinzione di un’informazione da un’altra, tramite Visual Basic è possibile.
Il programma di codifica consente al creatore di stabilire tutti i tipi di regole e stili per quel contenuto che è conforme al contenuto dei parametri.
Che cos’è la formattazione condizionale e qual è la sua funzione?
Come accennato in precedenza, il formato condizionale viene utilizzato per analizzare ciascuno dei dati visualizzati per identificare qualsiasi tendenza stabilita.
L’aggiunta della formattazione condizionale a un intervallo di una tabella, a una o più colonne, consente di evidenziare l’insieme di celle che devono essere evidenziate.
In questo modo è possibile evidenziare valori insoliti o visualizzare dati contenenti variazioni mediante modifiche visive.
Metodo di funzionamento
La codifica FormatConditions è responsabile della modifica dell’aspetto di una o più celle se soddisfa le condizioni stabilite, risultando tra vero o falso.
![]()
Il gruppo di condizioni è impostato di default dal programma, oppure ti permette di creare la tua condizione nel caso non riuscissi a trovare quella che ti serve.
Le modifiche apportate alla cella vanno dalla modifica del colore del testo, ai bordi, all’evidenziazione del contenuto, alla modifica del colore della cella, all’aggiunta di simboli, tra gli altri.
Codice di esempio per aggiungere una formattazione condizionale a un intervallo tramite FormatConditions
Nell’esempio mostrato di seguito, la funzione FormatConditions viene immessa per la colonna di una tabella di reddito monetario.
Il suo scopo è modificare il testo e il colore della cella per quei dati che hanno o superano un valore specifico inserito all’interno del testo.
Subcondizionale ()
Con fogli di lavoro (1).Range (“A2: A30).FormatConditions _
.Add (Tipo: = ”xlCellValue”, Operatore: = ”xlGreaterEqual, _
Formula1: = 15000)
Con.Font
.grassetto = vero
.Indice Colore = 7
Termina con
Termina con
Con fogli di lavoro (1).Range (“A2: A30”).FormatConditions _
.Add (Tipo: = ”xlCellValue”, Operatore: = ”xlEqual, _
Formula1: = 12000)
Con.Bordi
.LineStyle = xlContinuo
.Indice Colore = 5
Termina con
Con.Interno
.Indice Colore = 4
Termina con
Termina con
Tramite questo macro codice si stabilisce, definendo dall’alto verso il basso:
- Una sottofunzione chiamata condizionale che imposta un formato condizionale sull’intervallo della cella A, dal numero due al numero 30, del primo foglio.
- Lo strumento FormatConditions per soddisfare le regole stabilite di «.Add (Type, Operator, Formula1, Formula2)» per impostare i parametri.
Tra questi trend si legge che il tipo è il valore della cella, l’operatore è maggiore o uguale a, e la formula è il parametro di quei dati che sono maggiori o uguali a 15000.
- La distinzione che riceveranno quelle celle che hanno i dati veri, il cui testo diventerà in grassetto e cambierà in un colore viola.
- Come seconda condizione compare lo stesso codice dell’inizio, a differenza di adesso l’operatore è uguale e il parametro selezionato sono quei dati il cui valore è uguale a 12000.
- Ancora una volta, le distinzioni che riceveranno i veri valori saranno un cambiamento di colore del bordo e dell’interno della cella.
- Infine, tutti i blocchi del formato condizione vengono chiusi.
![]()
In questo modo, quando salvi il modulo che hai creato con questa funzione, dovrai solo eseguirlo tramite il pulsante » Macro «. Le macro di Excel sono create dal programma VBA.
Nel caso non lo sapessi, una macro è una funzione avanzata di Excel che ti consente di registrare una serie di passaggi che vengono utilizzati ripetutamente. Questa sequenza di passaggi può essere utilizzata per attività come copiare e incollare celle, contare le celle o creare grafici.