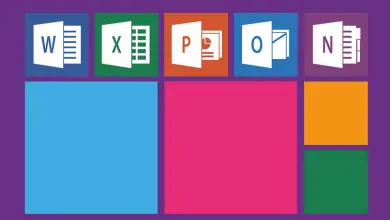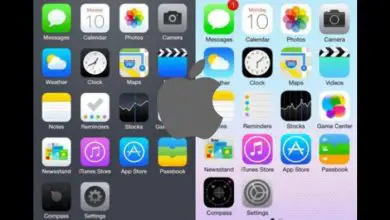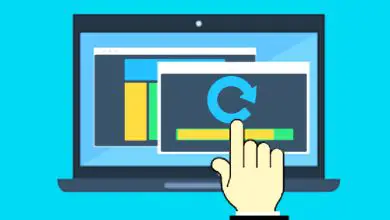Come creare un effetto di sfocatura in Photoshop CC – Facile e veloce

Un altro aspetto di grande importanza è sapere come gestire i fondi. Se stai ancora imparando su questo strumento, ti consigliamo di saperne di più su come cambiare lo sfondo di una foto con Photoshop CC e anche cancellare lo sfondo di una foto con Photoshop CC.
Come si può creare un effetto di sfocatura totale o parziale in Photoshop CC?
Sfocare una foto o un’immagine con Photoshop CC è molto semplice, bastano pochi passaggi per sfocare completamente la foto, così come per farlo parzialmente, tutto dipenderà dall’effetto che desideri. Senza ulteriori indugi ti mostreremo di seguito:
Come sfocare completamente la foto?
- La prima cosa da fare è aprire la foto e fare clic su di essa,
- Quindi, apri la scheda «Filtri» e fai clic su «Sfocatura»,
- Nel sottomenu fare clic su «Sfocatura gaussiana»,
- Posiziona il tuo pixel preferito da sfocare, quindi fai clic su Ok.
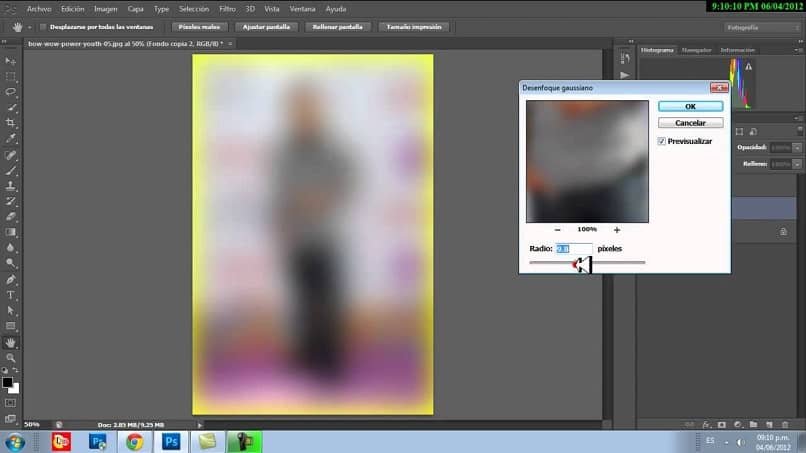
Come sfocare parzialmente la foto?
Primo metodo per sfocare parzialmente la foto:
- Un modo per sfocare parzialmente l’immagine o solo il suo sfondo, è sfocarlo completamente, ma devi duplicare il tuo livello o copiarlo per lavorare la sfocatura parziale, questo viene fatto premendo i tasti Ctrl + J o trascinandolo per creare un nuovo strato.
- Apri la scheda «Filtri» e fai clic su «Sfocatura».
- Nel sottomenu fai clic su «Sfocatura gaussiana».
- Una volta aperto, applica la percentuale di filtro che preferisci per ottenere la sfocatura, clicca su Ok,
- Scegli all’interno della fotografia il tuo punto obiettivo, cioè la persona (i), i volti, gli oggetti o uno spazio specifico, o su cosa ti piace concentrarti per migliorarlo, vai semplicemente allo strumento «Gomma» che trova nella parte sinistra di Photoshop CC per procedere all’eliminazione,
- Per fare ciò devi andare nella scheda «Modalità pennello», lì scegli dalla gamma di opzioni la dimensione del pennello che meglio si adatta a ciò che vuoi cancellare, se l’immagine è un po’ voluminosa o spessa potresti aver bisogno di un pennello più spesso,
- Quindi con il tasto Alt effettuerai lo zoom corrispondente verso le persone, gli oggetti o lo spazio dell’immagine che intendi eliminare,
- Con il tuo pennello procedi a cancellare tutto il tuo punto di destinazione; scegli la dimensione del pennello che ti aiuta a cancellare i dettagli più fini, così come i loro bordi o contorni.
Secondo metodo per l’effetto sfocatura in Photoshop CC in fotografia:
- Su una copia del livello, vai sulla barra degli strumenti e scegli l’ elemento di selezione rapida, applicalo sul punto di destinazione che vuoi evidenziare o separalo perché non vuoi sfocarlo, ora procedi a delineare il contorno o i bordi con il cursore del mouse dal punto di destinazione,
- Al termine, premere il pulsante «Seleziona e applica maschera».
- Per perfezionare alcuni dettagli dei bordi, vai allo strumento «pennello» e traccia il contorno o i bordi che si trovano al di fuori del punto di destinazione.
- Vai a Invia a:, seleziona «Nuovo livello con maschera di livello» e fai clic su «Ok»,
- Clicca sulla maschera, in questo modo vedrai che separerà o isolerà il tuo punto obiettivo dal resto della fotografia, lo sfondo della fotografia sarà ancora lì ma apparirà nascosto,
- Se vuoi vedere di nuovo lo sfondo, clicca sulla casella «Sfondo»,

- Quindi, vai alla scheda «Filtri», fai clic su «Sfocatura»,
- Nel sottomenu fai clic su «Sfocatura gaussiana»,
- Applica il pixel del filtro che preferisci per ottenere la sfocatura desiderata sullo sfondo, più basso è il livello che scegli, più nitido sarà il contorno.
Con Photoshop CC avrai molte opzioni per perfezionare al massimo le tue foto. Tuttavia, per ottenere un effetto di sfocatura ottimale, totale o parziale; applica senza grossi inconvenienti questi passaggi su come realizzare un effetto sfocato in Photoshop CC.