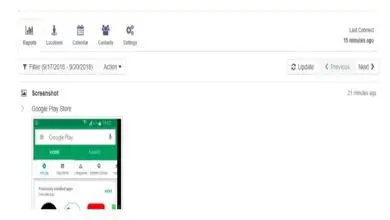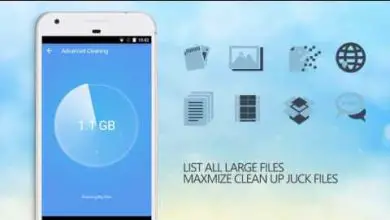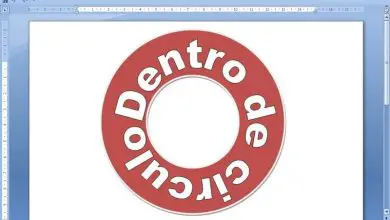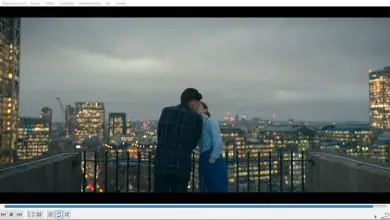Come inserire o rimuovere le guide ai margini in Microsoft Publisher
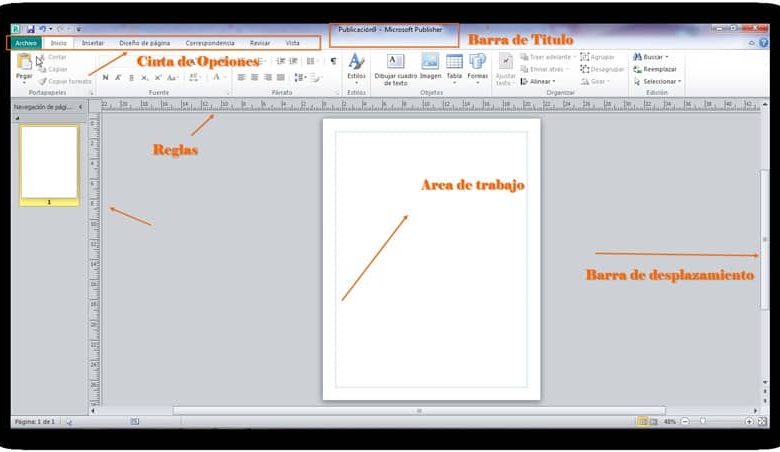
Microsoft Publisher è noto come un programma che esegue funzioni di desktop publishing, incluso nel set di programmi della suite Microsoft Office. Questo programma è collegato alla suite di applicazioni Word poiché hai anche la possibilità di importare un documento di testo Word in Publisher. Con esso puoi creare diversi tipi di file.
Tra tutti i fantastici file che possiamo creare, spiccano file come banner, newsletter o volantini. Tuttavia, trattandosi di un’applicazione simile alla barra degli strumenti offerta dall’applicazione Word, al suo interno è possibile usufruire di varie opzioni grafiche come l’ inserimento o la modifica di immagini all’interno di questo programma, che vi darà la possibilità di creare qualsiasi tipo di progetto.
Nel post di oggi, vogliamo fornirti alcuni passaggi, che ti aiuteranno ad acquisire maggiore sicurezza sulle opzioni che questa applicazione ti offrirà.
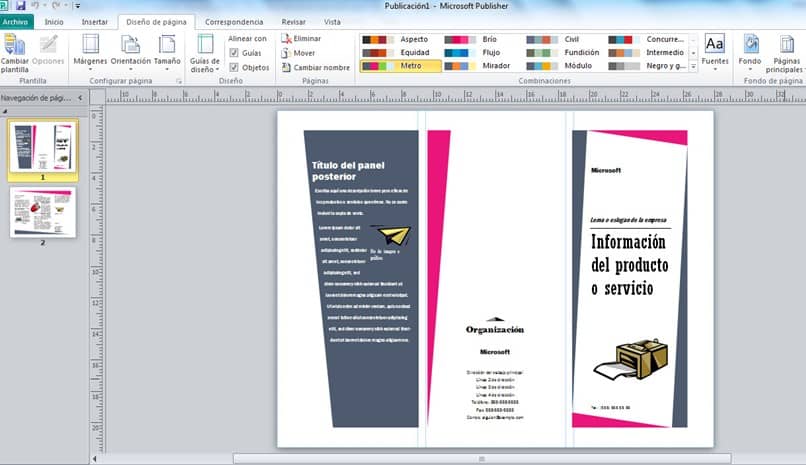
Come mostrare e nascondere le guide dei margini a seconda della versione che hai?
Puoi iniziare alternando l’opzione di attivazione e disattivazione della stessa. Tuttavia, molti utenti fanno del loro meglio per accumularli, poiché in questo modo si concentrano molto di più sulla loro pubblicazione. Tuttavia, questo è qualcosa di gusto personale.
- Se disponi della versione 2003 e 2007 di Publisher, puoi apportare queste modifiche, posizionandoti sull’opzione «Regole» che troverai situata all’interno del menu «Visualizza». Una volta entrati, sarai in grado di nascondere queste guide ai margini.
- All’interno di Publisher 2010, se si desidera attivare o disattivare questa casella, è necessario cercare il pulsante «Regole» e lì, individuare l’opzione «Mostra» all’interno del gruppo «Visualizza» della barra dei menu e il gioco è fatto.
- Quando fai clic con il pulsante destro del mouse su qualsiasi sezione della pubblicazione e procedi a selezionare l’opzione «Regole» che si trova nel menu a comparsa, sarai in grado di vedere cosa appare o la guida.
- I righelli sono generalmente impostati in modo tale che l’angolo in alto a sinistra sia noto come punto di origine per entrambi i righelli, sia orizzontalmente che verticalmente. Puoi vedere che mentre muovi il cursore all’interno del post, le linee sottili si sposteranno in modo tale da essere rivelate a te.
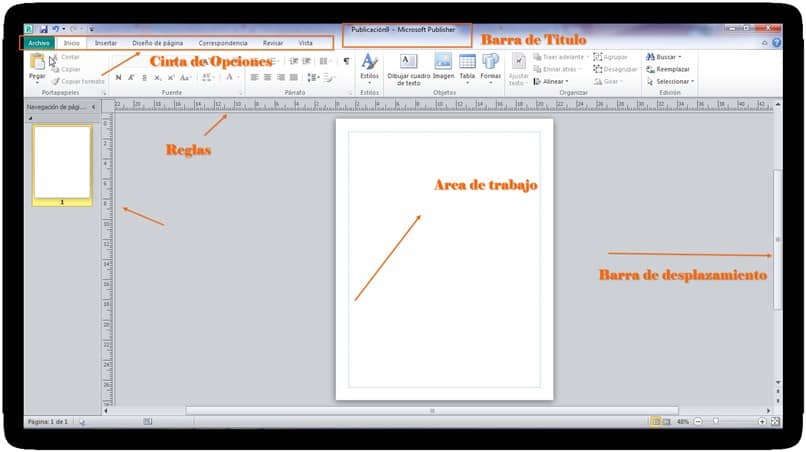
Come spostare le guide dei margini da un punto all’altro
Se l’opzione che presentiamo sopra non soddisfa ciò che desideri, puoi posizionare il cursore del mouse sul righello e spostarlo.
Ad esempio, se sposti il cursore, appena sopra la sezione orizzontale, puoi vedere che il cursore effettuerà un cambiamento all’interno di un paio di linee orizzontali, che riconoscerai per essere circondate da alcune frecce, che a loro volta puntano verso la parte di su e giù.
Se, invece, si procede a spostare il cursore, proprio nella sezione che si trova sul righello in posizione verticale, si vedrà come si effettuerà una variazione verso un paio di linee verticali, che, come descritto sopra, sarai in grado di differenze perché sono circondate da frecce che puntano anche a sinistra ea destra.
Allo stesso modo, puoi scegliere di spostare i righelli contemporaneamente, se inizi posizionando il cursore a destra nella parte del quadrato dove puoi vedere i righelli orizzontale e verticale. In questo modo, sarai in grado di vedere come cambierà il cursore e ora vedrai una freccia diagonale a 2 direzioni.
Allo stesso modo, se premi il tasto «Shift» sulla tastiera e procedi a trascinare il cursore, vedrai che cambierà e ora sarà una freccia a 2 direzioni, con la quale sarai in grado di visualizzare un rettangolo. Utilizzerai questo oggetto per essere in grado di rappresentare la regola o le regole che stai spostando. Una volta pronto, devi solo rilasciarlo e le regole appariranno nella loro nuova posizione.