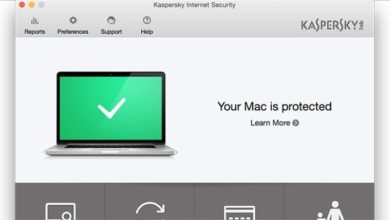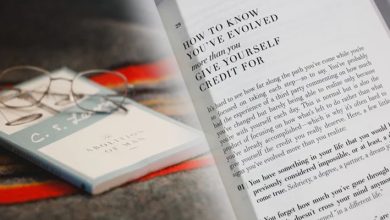Come scrivere all’interno di un cerchio di un quadrato o di una forma in Word
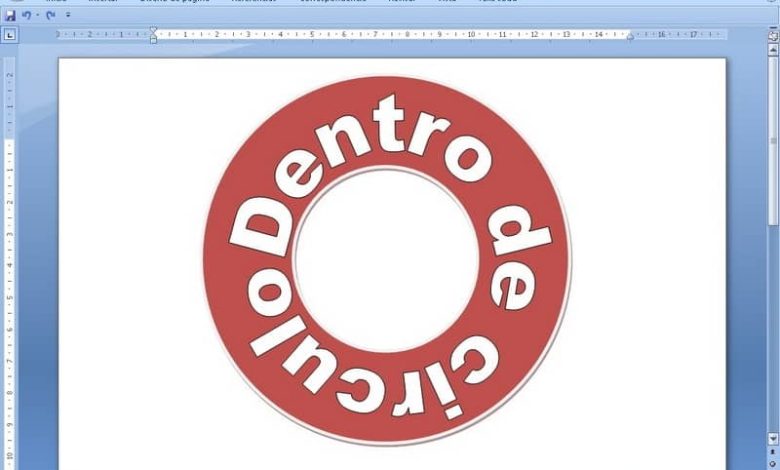
Nella maggior parte dei casi, scrivere su una forma in Word non è complicato, sebbene il processo sia spesso più difficile quando si tratta di cerchi o anelli. Questo è esattamente ciò che ti insegneremo oggi.
Oggi nel vedere come si fa imparerai a scrivere all’interno di un cerchio, ti consigliamo anche di collegare Excel con Word poiché sarai in grado di mescolare molto facilmente le funzioni di entrambe le applicazioni. Senza ulteriori indugi, leggi la seguente guida per creare cerchi con lettere o parole in Word.
A che serve scrivere all’interno di un cerchio in Word?
Il tutorial che ti portiamo oggi è più stilistico che pratico, la verità è che non ci saranno molte occasioni in cui dovrai scrivere all’interno di un cerchio. In ogni caso, è utile conoscerlo per decorare e dare più stile ai nostri documenti Word.
È particolarmente utile per eliminare la sensazione di rigidità presente nei documenti scritti. Per questo motivo lo consideriamo una misura molto utile per creare contenuti dinamici. Scopri come scrivere all’interno di un anello in Word con le seguenti informazioni.
Prima di iniziare, è importante notare che questa non è l’unica funzione in termini di forme, perché Word ne consente molte diverse, ad esempio puoi creare frecce dritte, curve o inclinate in Word con la tastiera e unire tutto per fare un lavoro più completo.
Come scrivere all’interno di un cerchio di un quadrato o di una forma in Word
Il processo per creare un anello o un cerchio con delle parole non è complicato, in ogni caso lo consideriamo una specie di trucco, quindi richiede molta attenzione. Leggi il seguente tutorial per sapere come farlo facilmente:
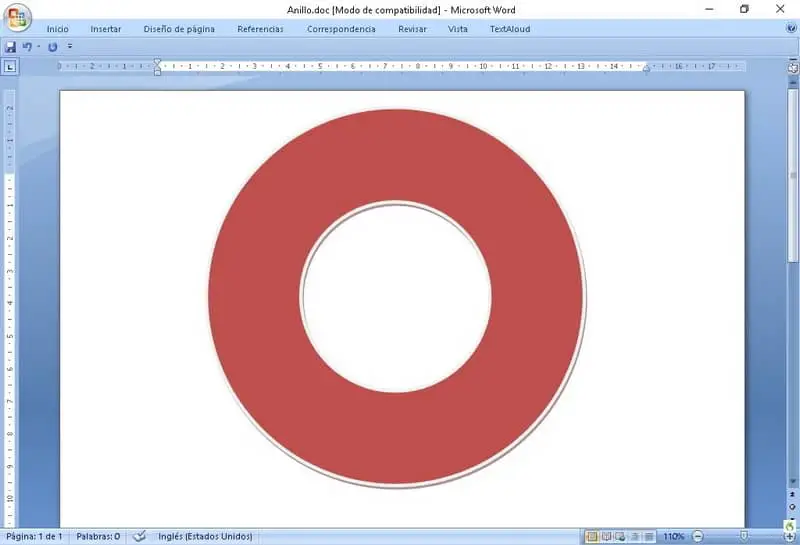
Fare il modulo
- Il primo passo è trovare la forma che ti serve, in questo caso selezioneremo un cerchio, più precisamente un anello. Troverai questo modulo all’interno dell’opzione Moduli e in Moduli di base.
- Per creare il cerchio premi sulla piccola icona, in modo che non si deformi mentre non stai manipolando, usa il tasto Maiusc mentre calcoli la dimensione appropriata.
- Imposta la dimensione a tuo piacimento, puoi anche modificare la dimensione interna dell’anello.
- Allo stesso modo, selezionando il cerchio e andando su Formato, puoi cambiarne il colore di riempimento e il colore del contorno, oltre ad altre opzioni di base.
- Quando hai finito di configurare il cerchio o la forma geometrica a tuo piacimento, è il momento di salvare il documento, assicurati di salvarlo come documento Word 97-2003, tutto ciò che devi fare è cambiare il tipo di documento quando lo stai salvando.
- Il punto precedente è molto importante, poiché solo in questo modo potrai creare le lettere interne dell’anello.
La parola o le lettere del cerchio
- Vai all’opzione di inserimento e individua la WordArt.
- Premi su WordArt e seleziona il carattere che più ti piace.
- Scrivi il testo che sarà all’interno del cerchio, in relazione a questo, se vuoi scrivere dei segni particolari come quelli musicali con la tastiera, puoi farlo anche tu, dopo aver terminato il testo premi OK.
- Il testo apparirà all’interno del documento, cliccaci sopra per andare in formato. Qui individuare l’opzione per avvolgere il testo e selezionare Prima del testo. Allo stesso tempo, puoi modificare il formato del testo in modo che si adatti alle tue esigenze e ai tuoi gusti.
- Inoltre, all’interno del formato, seleziona l’opzione Cambia forma e individua Fine Circle, si troverà nella parte superiore delle opzioni multiple. Quando premi sull’opzione noterai che le lettere sono cambiate.
- L’ultimo passaggio consiste nel regolare la dimensione e la forma del testo fino a quando non è della dimensione appropriata per adattarsi al cerchio.
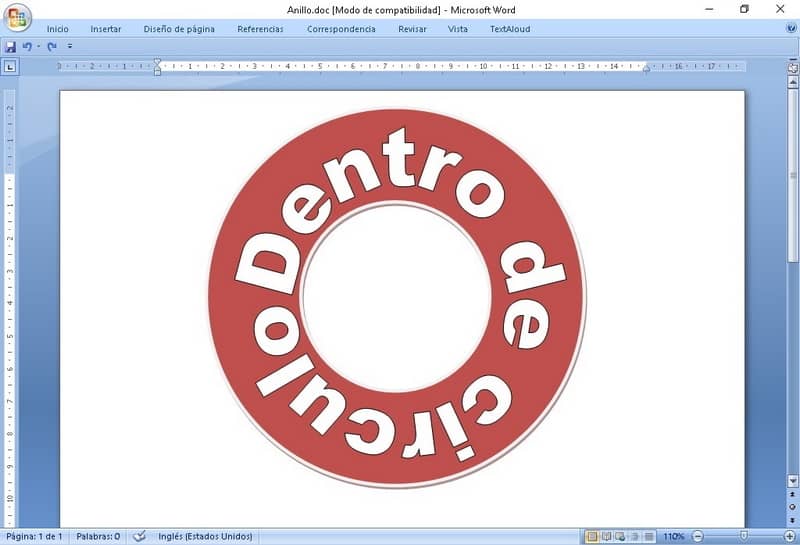
Dopo il processo di cui sopra puoi creare un cerchio con le parole all’interno. Come vedrai, il processo non è complicato, richiede solo dedizione e pazienza. Usando questo metodo presenterai le informazioni in modo divertente e con un’ottima estetica. Inoltre, è possibile piegare o inarcare facilmente un testo in Word, migliorando ancora di più la presentazione finale.