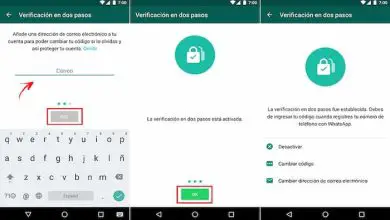Come separare un testo in colonne in Excel (ESEMPIO) – Molto facile
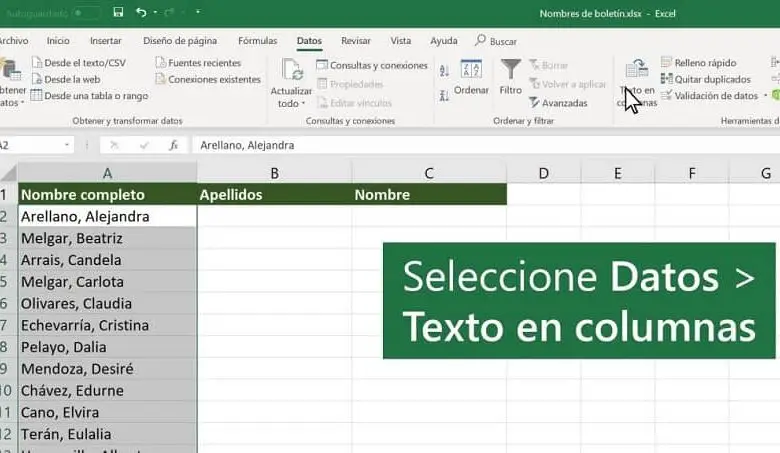
Che cos’è Excel e a cosa serve?
Excel è un programma per computer, simile a un foglio di calcolo, che consente di eseguire operazioni da semplici a molto complesse. Questo programma è molto nelle aree amministrative poiché ci consente di elaborare tabelle e fogli di calcolo. Tuttavia, possiamo utilizzarlo anche per altre cose meno comuni ma ugualmente utili, come realizzare o creare un diagramma di Gantt.
Generalmente, Excel viene utilizzato per creare grafici, diagrammi, conti, registrare dati, organizzare informazioni, creare formati di fatture, creare pianificazioni e persino fare un’agenda quotidiana. Per questo, anche se non ti dedichi all’area finanziaria, non esitare ad utilizzare Excel in ufficio, a casa oa scuola perché è un programma indispensabile sul tuo pc.
Vantaggi dell’utilizzo di Excel:
- Presentare le informazioni in modo estetico.
- Eseguire calcoli complessi con formule.
- Registra e archivia i dati in modo organizzato.
- Tieni la contabilità della tua azienda.
- Se sei una casalinga, ti permette di creare orari e mantenere il budget familiare.
- Ti aiuta a risparmiare tempo e ti permette di fare un ottimo lavoro.
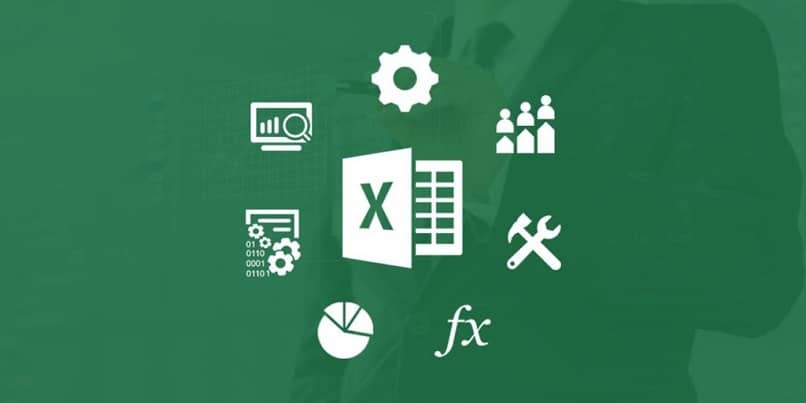
Passaggi per separare un testo in colonne in Excel
Excel ci offre molte opzioni per modificare le colonne, ad esempio possiamo modificare la larghezza di una colonna senza problemi. Oltre a questo, ci dà anche la possibilità di dividere un testo, nomi e cognomi, numeri di telefono o date, che compaiono nella stessa colonna in un’altra o più colonne.
- Assicurati che le colonne a destra siano vuote. Se non hai colonne vuote devi inserirne una nuova e lo fai selezionando la colonna di destra nel campo del nome, fai clic con il tasto destro e scegli l’opzione Inserisci per creare una nuova scheda.
- Per separare il testo in colonne è necessario premere l’intestazione della colonna che contiene il testo per evidenziare la colonna.
- Vai alla scheda «Dati» e seleziona «Testo in colonne», vedrai automaticamente una casella chiamata «Procedura guidata per convertire il testo in colonna».
- Nella prima schermata di questa casella è necessario selezionare l’opzione «Delimitato» e premere il pulsante «Avanti».
- Apparirà un’altra schermata in cui è necessario impostare i separatori che contengono i dati che si desidera suddividere in colonne. Quando si parla di separatori, si fa riferimento al segno che separa i dati che si vogliono suddividere in colonne; Questi possono essere un punto e virgola, una virgola, uno spazio o qualcos’altro come un trattino, un asterisco o una barra.
- Puoi vedere le modifiche nella parte inferiore della scheda dove dice «Anteprima dati».
- Fare clic sul pulsante «Avanti»
- Si aprirà un’altra schermata in cui è necessario scegliere il formato in cui si desidera contenere i dati della colonna; è anche importante contrassegnare la cella di destinazione in cui si desidera visualizzare i dati divisi.
- Per terminare è necessario premere il pulsante «Fine» e «Accetta»; quando vai al foglio di calcolo vedrai le modifiche apportate.
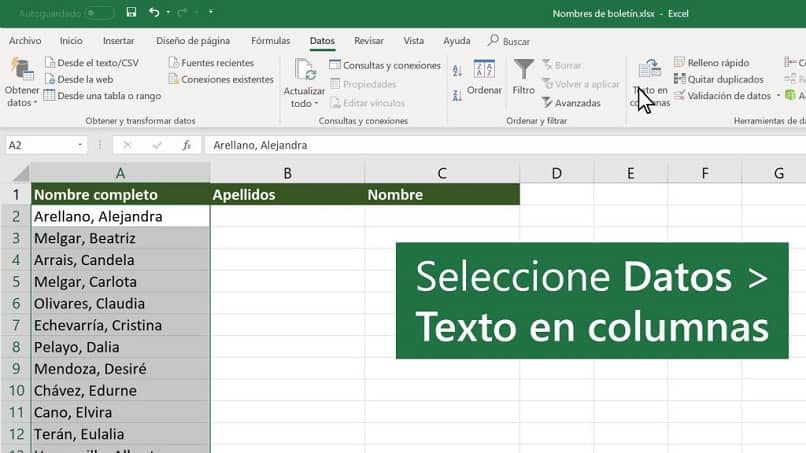
Ultimi passi da seguire
Qualcosa che dovresti sapere è che nella casella «Procedura guidata per convertire il testo in colonne», nella prima schermata c’è un’opzione che dice «Larghezza fissa» quando si sceglie questa opzione e si preme «Avanti»; Si aprirà una nuova schermata in cui è possibile impostare la larghezza dei campi, spostando ogni riga nella posizione desiderata e ciò si ottiene nella casella di anteprima
Per separare il testo in una o più colonne, devi solo seguire questi semplici passaggi che questo meraviglioso programma ti offre, in questo modo eviterai di fare questa procedura manualmente.
Non lasciarti intimidire da questo programma, poiché Excel è uno strumento ampiamente utilizzato che sarà utile a studenti e professionisti perché faciliterà la manipolazione dei dati.