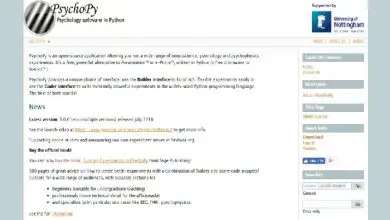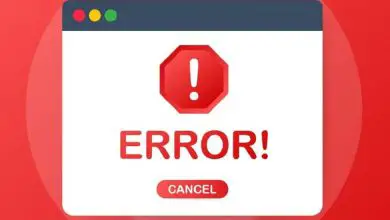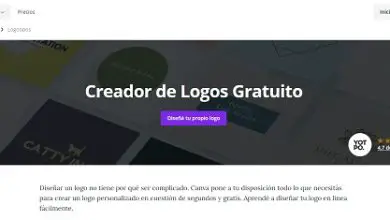Come attivare WhatsApp senza un codice di verifica
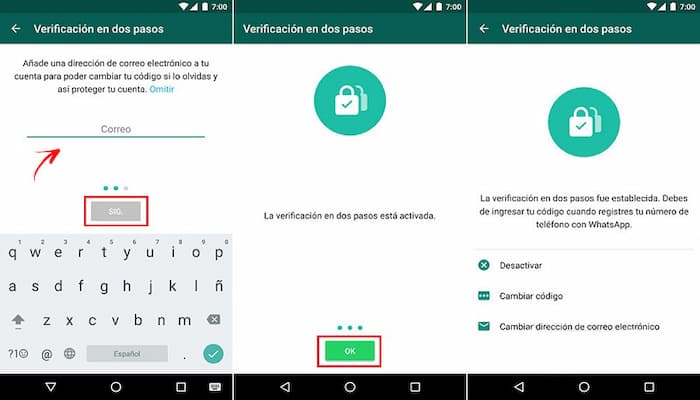
WhatsApp è un servizio di messaggistica gratuito e popolare utilizzato da milioni di persone in tutto il mondo. Per utilizzare WhatsApp, gli utenti devono utilizzare il proprio numero di cellulare per ricevere un codice di verifica per attivare il proprio account. Sebbene non esista un metodo affidabile per aggirare il codice di verifica stesso, è facile creare un numero di telefono alternativo gratuito per completare il processo di attivazione.
Questo è utile se non hai un cellulare o se non vuoi usare il tuo numero di cellulare per WhatsApp. Questo articolo ti mostrerà come attivare WhatsApp senza un codice di verifica o attivarlo senza un numero di cellulare su qualsiasi dispositivo iOS o Android e come attivarlo su un computer Windows senza telefono.
Creazione di un nuovo numero di telefono per l’attivazione di WhatsApp senza codice di verifica
- Installa Google Voice sul tuo telefono o tablet.
- Se sei su un computer, vai a: https://voice.google.com/u/2/about
- Google Voice è un’app gratuita che può essere trovata accedendo all’immagine intitolata Androidgoogleplay.png Play Store su Android o all’immagine intitolata Iphoneappstoreicon.png App Store su iOS e cercando Google Voice nella barra di ricerca.
- Apri l’app o il sito web di Google Voice. L’icona dell’app ha l’aspetto di un telefono bianco su un fumetto verde. Sarà nella schermata iniziale o nell’elenco delle applicazioni.
- Accedi al tuo account Google per continuare.
- Se sei su un computer, potresti dover selezionare Per uso personale o Per lavoro prima di accedere al tuo account.
- Se non disponi di un account Google, puoi registrarne uno toccando Aggiungi account nella parte inferiore dello schermo e Crea account nella schermata successiva. Successivamente, dovrai creare un indirizzo Gmail per l’account Google.
- Tocca Cerca nell’angolo in basso a destra dello schermo. Questo cercherà un’area vicino a te con i numeri disponibili.
- Se sei su un computer, dovrai selezionare Continua per avviare la ricerca.
- Se utilizzi un computer, potresti dover selezionare anche iOS, Android o Desktop. Seleziona Android poiché stiamo usando WhatsApp su un emulatore Android.
- Seleziona la città più vicina alla tua posizione. Apparirà un elenco di numeri di telefono disponibili in quell’area. Invece, puoi anche digitare il nome di una città nella barra di ricerca.
- Tocca o fai clic su Seleziona accanto al numero di telefono desiderato.
- Seleziona Accetta numero nella parte inferiore della schermata successiva. Puoi anche toccare la freccia indietro Immagine intitolata Android7expandleft.png se desideri selezionare un numero di telefono diverso.
- Tocca Avanti per collegare il tuo dispositivo a Google Voice.
- Se sei su un computer, dovrai invece selezionare Verifica.
- Tocca o fai clic sulla casella per inserire il tuo numero di telefono. Puoi trovarlo sotto «Inserisci il tuo numero di telefono» nella parte superiore dello schermo o nel menu a comparsa.
- Se non hai un numero di cellulare, dovresti anche essere in grado di utilizzare un numero di rete fissa o il numero di un amico se lo desidera. Avrai solo bisogno di un accesso temporaneo a questo numero di telefono per completare questo processo.
- Seleziona Invia codice per ricevere un codice di verifica. Se utilizzi un telefono fisso, tocca Verifica tramite telefono.

- Inserisci il codice di verifica che hai appena ricevuto. Se non hai ricevuto un SMS o una telefonata, tocca Invia di nuovo codice.
- Tocca la freccia a discesa Immagine intitolata Android7dropdown.png per effettuare una selezione. Seleziona «No» se non desideri utilizzare quel numero a lungo termine.
- Scegli Sì (tutte le chiamate) se desideri utilizzare questo numero di telefono per l’app del telefono standard.
- Scegliere Sì (solo chiamate internazionali) se si desidera utilizzare questo numero solo per le chiamate internazionali. Google Voice addebita $ 0,01 al minuto per le chiamate internazionali.
- Scegli Seleziona il numero prima di ogni chiamata se desideri scegliere il tuo numero prima di effettuare una telefonata.
- Scegli No se non desideri utilizzare il numero di telefono di Google Voice quando utilizzi l’app telefono standard.
- Tocca o fai clic su Avanti e poi su Fine per completare il processo. Ora hai un numero di telefono gratuito da utilizzare quando attivi WhatsApp.
- Se sei su un computer, avrai anche la possibilità di collegare linee telefoniche aggiuntive al tuo numero di Google Voice durante questo processo.
Attivare WhatsApp su iOS o Android senza codice di verifica
- Installa WhatsApp sul tuo telefono o tablet.
- WhatsApp può essere scaricato gratuitamente dall’immagine intitolata Androidgoogleplay.png Play Store su Android o dall’immagine intitolata Iphoneappstoreicon.png App Store su iOS cercando WhatsApp nella barra di ricerca.
- Se stai già utilizzando WhatsApp su un telefono, disinstalla e reinstalla l’app per utilizzare il nuovo numero di telefono.
- Apri WhatsApp. L’icona dell’app è un telefono bianco su sfondo verde brillante. Puoi trovarlo nella schermata iniziale o nel cassetto o nell’elenco delle app.
- Tocca Accetta e continua nella parte inferiore dello schermo.
- Inserisci il nuovo numero di telefono nella casella e tocca Avanti. WhatsApp invierà un SMS a questo numero.
- Tocca OK nella finestra pop-up per verificare il numero di telefono.
- Apri il messaggio di testo di verifica in Google Voice. Se non hai ricevuto il messaggio, puoi toccare Invia di nuovo SMS o Chiamami per ricevere il codice di verifica.
- Scrivi il codice di verifica su WhatsApp. L’app verificherà automaticamente il numero una volta inserito.
- Tocca Non ora o Continua nel popup. Seleziona «Continua» se desideri eseguire subito il backup di WhatsApp su Google Drive.
- Digita il tuo nome nella schermata successiva per completare la configurazione. Ora hai attivato WhatsApp utilizzando un numero di telefono alternativo.
Attiva WhatsApp su computer Windows senza codice di verifica
- Apri il tuo browser web sul tuo computer.
- Accedi al sito Web BlueStacks.
- Inserisci questo link nel tuo browser web: https://www.bluestacks.com/download.html.
- BlueStacks è uno degli emulatori Android gratuiti più popolari, ma questo processo è molto simile se decidi di utilizzare un emulatore diverso. Non è necessario utilizzare BlueStacks, ma per continuare è necessario un emulatore Android.
- Seleziona Scarica in alto al centro dello schermo. Ti verrà quindi chiesto di designare dove vuoi salvare il file di download.
- Apri e installa il download di BlueStacks sul tuo computer. Questo processo determinerà dove vuoi installare BlueStacks e tutte le altre funzionalità che desideri modificare nel processo di installazione.
- Apri BlueStacks. L’icona ha l’aspetto di quadratini verdi, gialli, rossi e blu impilati uno sopra l’altro. Puoi trovarlo sul desktop o facendo clic su Immagine intitolata Windowsstart.png Start e cercando BlueStacks nella barra di ricerca.
- Quando apri BlueStacks per la prima volta, dovrai accedere al tuo account Google.
- Apri l’immagine intitolata Androidgoogleplay.png Google Play Store. Questo dovrebbe essere sulla schermata iniziale. Puoi anche digitare Google Play Store nella barra di ricerca nell’angolo in alto a destra dello schermo.
- Cerca WhatsApp nella barra di ricerca in alto. L’icona ufficiale dell’app è un telefono bianco su sfondo verde.
- Fai clic su Installa e apri quando hai finito. Questo aprirà WhatsApp in BlueStacks.
- Puoi anche aprire WhatsApp facendo clic sull’icona nella schermata iniziale una volta installato. L’icona ha l’aspetto di un telefono bianco su sfondo verde.
- Fai clic su Accetta e continua nella parte inferiore dello schermo.
- Inserisci il nuovo numero di telefono nella casella e tocca Avanti. WhatsApp invierà un SMS a questo numero.
- Fare clic su OK nella finestra a comparsa per verificare il numero di telefono.
- Apri il messaggio di testo di verifica sul sito web di Google Voice. Se non hai ricevuto il messaggio, puoi fare clic su Invia di nuovo SMS o Chiamami per ricevere il codice di verifica.
- Scrivi il codice di verifica su WhatsApp. L’app verificherà automaticamente il numero una volta inserito.
- Fare clic su Non ora o Continua nella finestra pop-up. Seleziona «Continua» se desideri eseguire subito il backup di WhatsApp su Google Drive.
- Digita il tuo nome nella schermata successiva per completare la configurazione. Ora hai attivato WhatsApp utilizzando un numero di telefono alternativo senza bisogno di un cellulare.
- BlueStacks viene eseguito automaticamente in background, così puoi rimanere in contatto costante con i tuoi amici e familiari mentre sei sul PC.
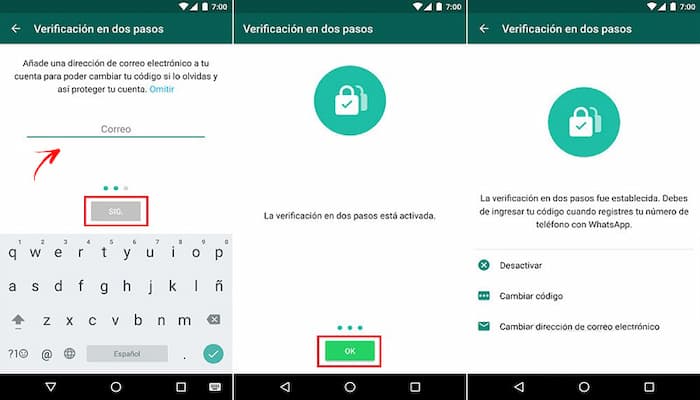
Attiva WhatsApp Web su un computer senza codice di verifica
- Apri il tuo browser web su un computer. Questi passaggi dovrebbero essere simili su PC o Mac.
- Vai su https://web.whatsapp.com. Dovresti vedere i passaggi per configurare WhatsApp Web e un codice QR nell’angolo in alto.
- Apri WhatsApp sul tuo telefono Android o iOS. L’icona dell’app è un telefono bianco su sfondo verde brillante. Puoi trovarlo nella schermata iniziale o nel cassetto o nell’elenco delle app.
- Avrai bisogno di un account WhatsApp per completare questo processo. Segui i passaggi precedenti secondo necessità.
- Tocca l’icona Menu ⋮ nell’angolo in alto a destra dello schermo.
- Tocca WhatsApp Web nel menu a discesa.
- Tocca OK, ce l’ho nella schermata successiva per continuare.
- Potrebbe essere necessario consentire a WhatsApp l’accesso alla fotocamera. Segui i passaggi sullo schermo per continuare.
- Avvicina la fotocamera del telefono allo schermo del computer. Una volta che il codice QR si trova al centro della casella, l’app riconoscerà il codice e verrai connesso a WhatsApp Web.