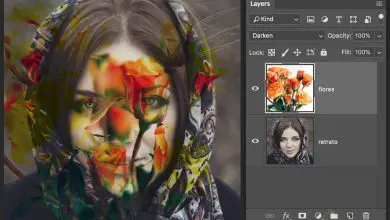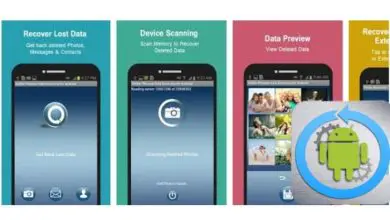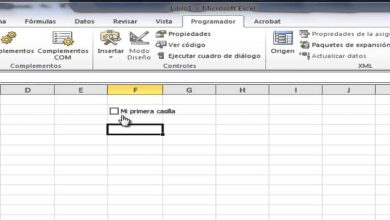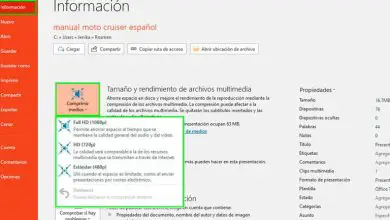Come inserire un contorno o un bordo in un disegno o testo in Photoshop
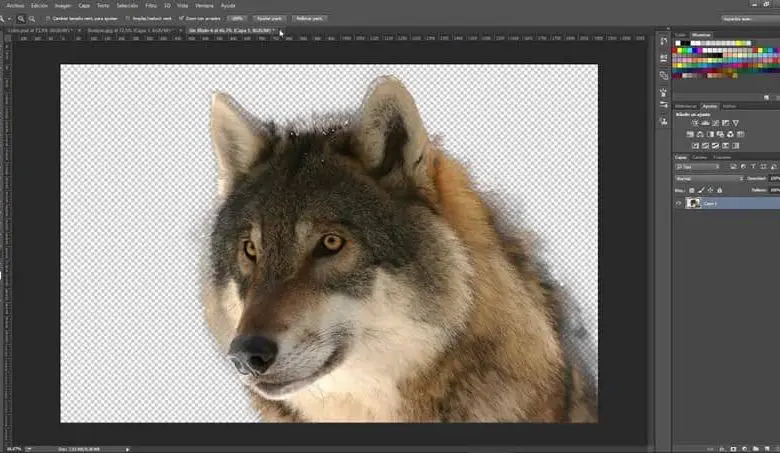
Comunque sia, è un campo da cui prendere lavoro. Per questo, molti professionisti della zona tendono ad utilizzare Adobe Photoshop. Questo è un programma che sebbene fosse originariamente pensato per essere utilizzato con in mente la modifica delle immagini come ritagliarle o ridimensionarle, in realtà ci sono molte persone illustrate che lo usano per disegnare e per molte altre cose.
È davvero un programma molto complesso che viene fornito con i propri accessori che possono essere utilizzati su un’immagine ogni volta che è necessario. E, sebbene di solito sia un programma a pagamento, è davvero molto completo.
Con Adobe Photoshop puoi fare un po’ di tutto. Se hai un’immagine che vorresti migliorare o modificare in qualsiasi modo tu voglia, questo programma sarà tuo amico. Il cielo è il limite in questi casi, quindi hai solo bisogno di abbastanza creatività.
E, se ce l’hai, potresti voler aggiungere un bel contorno o bordo alle tue immagini in Photoshop. Finisce sempre per essere un buon dettaglio finale per un’immagine, quindi puoi aggiungere questo bel dettaglio senza perdere la qualità dell’immagine attraverso il tutorial che presentiamo di seguito.
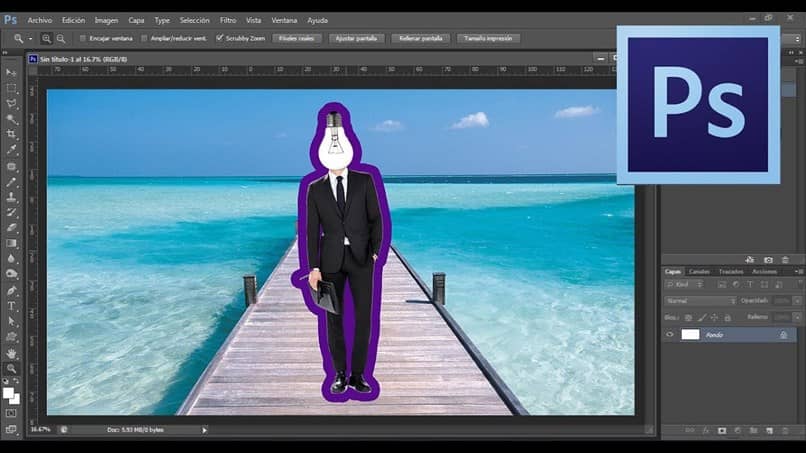
Aggiungere un bordo a qualsiasi immagine in Photoshop
Una volta scaricato e installato Photoshop sul tuo computer, c’è molto che puoi fare con il programma. Tra queste cose c’è la possibilità di aggiungere un bordo, che si distingue davvero come un bel dettaglio mod se sei abbastanza creativo. Tutto quello che devi fare per aggiungere un bordo a un’immagine è quanto segue:
- Inizia aprendo il programma Adobe Photoshop sul tuo computer. E, attraverso il suo menu, apri l’immagine che vuoi modificare con un bordo.
- Successivamente, devi scegliere l’area in cui vuoi che appaia il bordo. Per questo, usa lo strumento Selezione per poter selezionare l’intera area in cui vuoi quel bordo.
- Una volta che questo è pronto, nel menu di selezione che hai effettuato devi fare clic su Modifica e quindi entrare nel menu Bordo. Qui, devi scegliere la dimensione del pixel che vuoi usare per il bordo.
- Ora devi solo aggiungere un colore al bordo con il menu dei colori che hai sul lato sinistro dello schermo. Inoltre, ricorda che puoi utilizzare il menu Modifica per riempirlo, se lo desideri.
- Ricorda, che se il risultato finale del bordo che hai inserito nell’immagine non è adeguato, puoi sempre premere il pulsante Annulla per poter ricominciare da capo. Puoi premere ctrl + Z per questo.
- Una volta che il bordo è pronto e sei soddisfatto del risultato, puoi salvare direttamente l’ immagine.
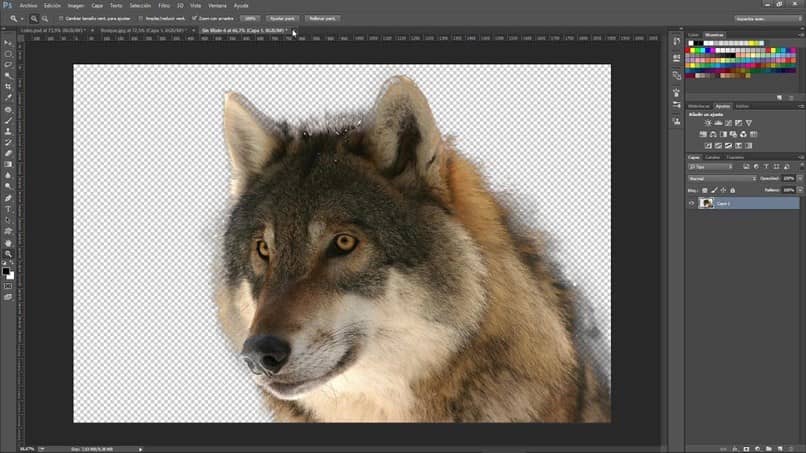
I piccoli dettagli
Per creare un bordo di cui sei soddisfatto, devi ricordare che più grande è il pixel che selezioni nell’edizione di esso, più spesso sarà il bordo. Inoltre, ricorda che puoi mettere diversi effetti visivi sul tuo bordo all’interno del menu Riempi, come ad esempio l’opzione Dissolvi gli dà un buon effetto finale.