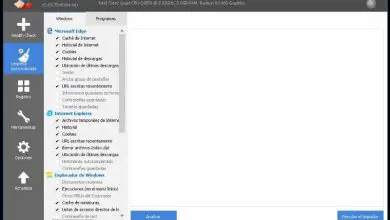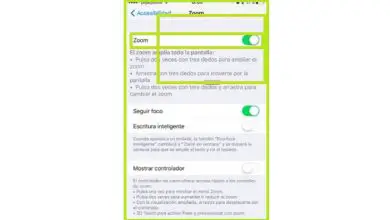Come comprimere un file con immagini o presentazioni in PowerPoint
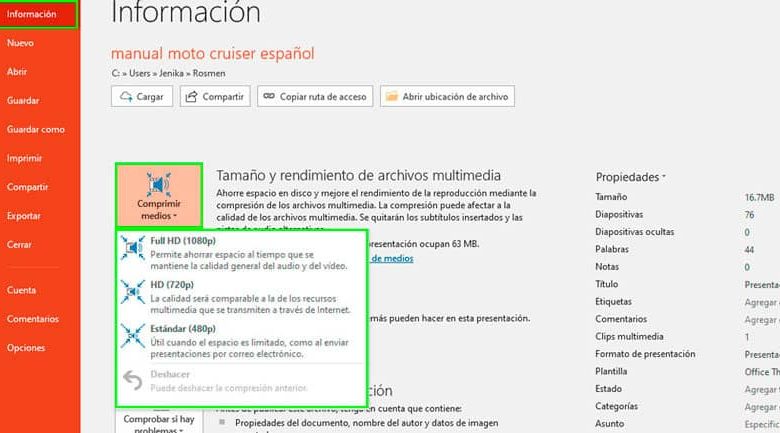
Non consentire alla presentazione di PowerPoint di superare la dimensione massima consentita per l’invio tramite posta o il caricamento su una pagina Web o sul cloud. Puoi ridurre le dimensioni delle immagini sulle tue diapositive e anche ridurre notevolmente le dimensioni della presentazione senza influire sulla qualità.
Come comprimere un’immagine in PowerPoint?
Il modo più pratico per ridurre le dimensioni di un file nell’applicazione è ridurre le dimensioni delle immagini sulle diapositive.
- Seleziona l’immagine che vuoi comprimere
- La selezione dell’immagine fa apparire una nuova opzione sulla barra multifunzione chiamata Strumento immagine . Fare clic su di esso e visualizzare le nuove opzioni.
- Seleziona l’opzione Comprimi immagini.
- Si apre una nuova finestra con le opzioni. Seleziona il tipo di risoluzione che desideri applicare all’immagine. È possibile scegliere tra il massimo, 330 dpi HD, 220 dpi di stampa, 150 dpi Web e 96 dpi e-mail.
- Seleziona le opzioni di compressione per le immagini. Puoi scegliere di rimuovere le aree ritagliate delle immagini e se vuoi applicare le modifiche a tutte le immagini o solo a quella selezionata.
- Infine, premi il pulsante Accetta per salvare le modifiche.
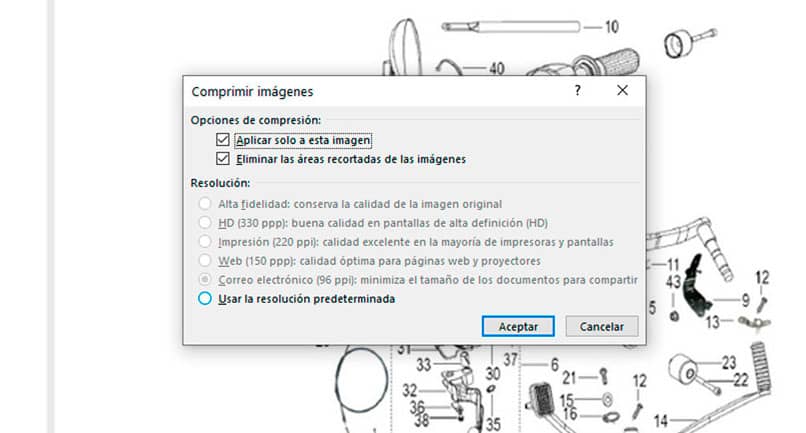
Dalla stessa finestra puoi salvare la configurazione che hai fatto come predefinita. Nel caso in cui desideri fare lo stesso con altre presentazioni PowerPoint in futuro. L’unico problema con l’applicazione di questa impostazione è che non puoi sapere quanto è la riduzione della dimensione finale finché non salvi di nuovo il file.
Nota: puoi vedere la dimensione di un file PowerPoint dal menu File (Alt + A) nella scheda Informazioni. Il file deve essere salvato per vedere la dimensione del file.
Comprimi un file con contenuti multimediali in PowerPoint
PowerPoint consente di ridurre le dimensioni dei contenuti multimediali dalla versione 2010 in poi.
- A seconda della versione che utilizzi, puoi trovare l’opzione Comprimi media nel menu File nella scheda Informazioni.
- Fare clic sul pulsante Comprimi file multimediali.
- Sono disponibili tre opzioni per modificare la qualità del contenuto multimediale nella presentazione. Le opzioni disponibili sono: Qualità presentazione, Qualità Internet e Bassa qualità. Seleziona uno di loro.
- La modifica dopo aver selezionato un’opzione è immediata e può richiedere del tempo a seconda della quantità di file multimediali nella presentazione.
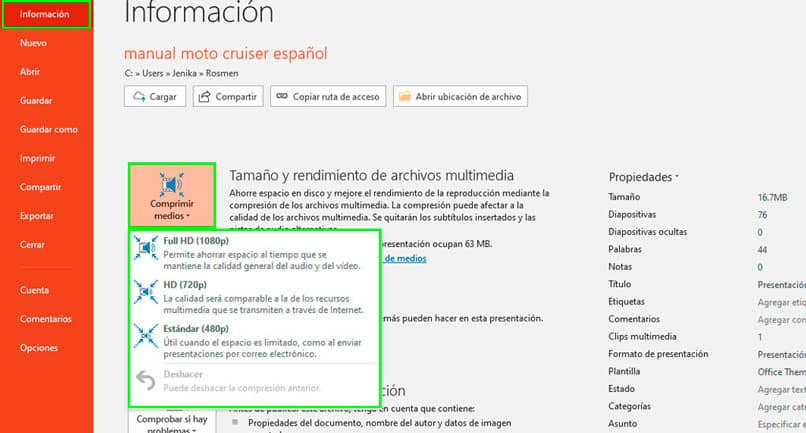
La riduzione delle dimensioni del file PowerPoint finale è notevole, ma bisogna tenere in considerazione che la qualità delle immagini, dei video o dell’audio può essere compromessa con questo processo. Dipenderà dalla qualità selezionata.
Collega contenuti multimediali e video alla presentazione
Un altro modo per evitare di sovraccaricare la presentazione e renderla più leggera è aggiungere collegamenti ai file nelle diapositive, ma senza incorporarli. Ad esempio, se desideri collegare un video in un file PowerPoint:
- Creare un testo sulla diapositiva. Può essere video in modo che sia correlato al file che vogliamo collegare.
- Nel menu Inserisci selezionare l’opzione Collegamento-Inserisci collegamento.
- Quindi, nel browser dei file, seleziona il video a cui vuoi fare riferimento nella presentazione.
- Per salvare le modifiche, premere il pulsante Accetta.
Ora quando vuoi accedere al file che hai appena collegato, fai clic sul testo nella presentazione e il file si aprirà con l’applicazione predefinita per quel formato.
Nota: affinché il file si apra, deve trovarsi nella stessa posizione dell’unità di archiviazione in cui è stato collegato. Nel caso utilizzi la presentazione su un altro PC, assicurati di caricare anche il file multimediale e verifica che il collegamento funzioni.