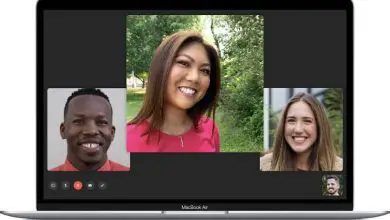Come utilizzare i pulsanti di azione inserirli e applicarli a immagini, testo e grafica con PowerPoint
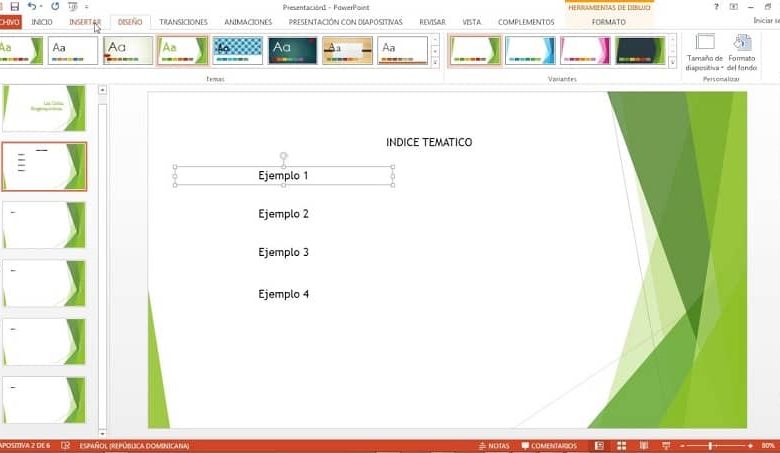
PowertPoint è stato progettato principalmente da Foretought con il nome di Presenter. Gli sforzi per costruire una buona reputazione dallo sviluppo di questo software di presentazione non hanno avuto successo, inducendo i potenziali investitori a cambiare le loro intenzioni.
Alla fine la società ha deciso di vendere Presenter ed è stata acquistata da Bill Gates e Microsoft, rilasciata nel 1987 come PowerPoint.
Nuovi strumenti per l’ufficio
Come tutti gli altri programmi che compongono la suite Office, nel corso degli anni e ad ogni aggiornamento, PowerPoint ha incluso nuovi strumenti per dare tocchi di personalizzazione e maggiore creatività alle presentazioni.
I pulsanti di azione in PowerPoint
In questa opportunità, potrai imparare qualcosa sui pulsanti di azione e su come applicarli a testi e immagini nelle tue presentazioni.
I pulsanti di azione sono un modo per generare collegamenti ipertestuali a un’altra diapositiva o oggetto. L’applicazione di questo strumento è estremamente utile quando si effettuano presentazioni autoeseguibili, ovvero quando l’utente fa scorrere il puntatore o fa clic sul pulsante, verrà eseguita una determinata azione.

Come inserire i pulsanti di azione
L’inserimento di pulsanti di azione in una diapositiva è una procedura estremamente semplice, ma probabilmente non tutti conoscono. Per iniziare ad aggiungere, devi solo seguire questi semplici passaggi:
- Fare clic sulla scheda » Inserisci » sulla barra multifunzione nella parte superiore dello schermo.
- Fare clic sulla sezione delle forme.
- Verrà visualizzato un ampio menu, dove, alla fine, troverai un elenco dei pulsanti di azione disponibili da aggiungere alla diapositiva.
Tipi di pulsanti di azione
Alcuni dei pulsanti che puoi vedere all’interno del menu che è stato discusso nella sezione precedente, puoi trovare quelli necessari per:
- Torna alla diapositiva precedente.
- Vai alla diapositiva successiva.
- Passa all’ultima diapositiva.
- Torna alla prima diapositiva.
- Pulsante informazioni.
- Riproduzione video.
- Tra gli altri.
Quindi, avrai diverse opzioni per poter aggiungere i pulsanti che ritieni necessari e che si adattano alle circostanze e alle condizioni della tua presentazione.
Processo di candidatura
I pulsanti di azione sono anche personalizzabili, quindi puoi creare il tuo pulsante basato su un’immagine o un’icona che hai visto su Internet e che vorresti usare.
Una volta deciso quale pulsante devi utilizzare sulla tua diapositiva, ti basterà selezionarlo per iniziare a posizionarlo nell’area che preferisci. Puoi tenere premuto il clic sinistro e trascinare il puntatore per disegnarlo e renderlo della dimensione desiderata.
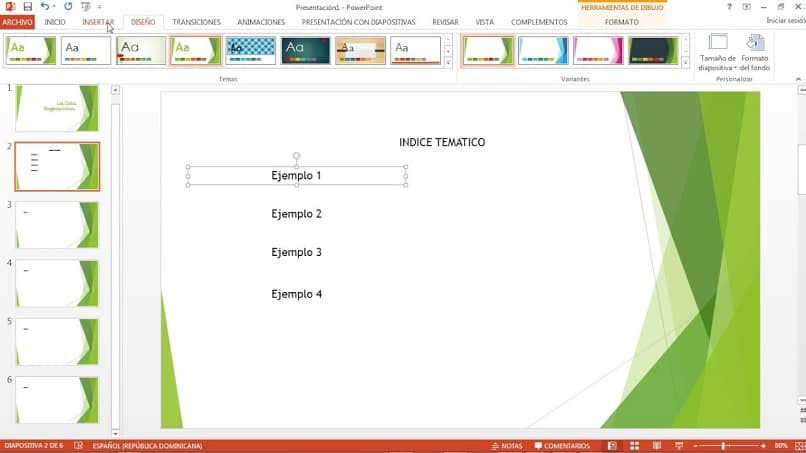
Determina il comportamento del pulsante
Dopo aver individuato il pulsante di azione, PowerPoint procede presentandoti una tabella di configurazione, attraverso la quale puoi determinare quale azione eseguire e quando eseguirla.
In questo senso, sono disponibili due schede per determinare il comportamento del pulsante, ovvero se si desidera eseguire un’azione quando si fa clic o si passa con il mouse sul pulsante.
Tipo di azione
Quando hai stabilito il comportamento del pulsante, è il momento di determinare il tipo di azione che vuoi intraprendere. A questo punto puoi:
- Non intraprendere alcuna azione, nel caso in cui si desideri mantenere solo la cifra del pulsante.
- Stabilisci un collegamento ipertestuale, puoi andare alla fine della presentazione, a una diapositiva specifica, un URL, un file o un’altra presentazione.
- Esegui un programma.
- Esegui una macro.
- Azione oggetto.
- Riproduzione del suono.
Usa l’immagine come pulsante di azione
Se non sei abbastanza convinto da utilizzare alcuni dei pulsanti di azione offerti da PowerPoint, non preoccuparti, poiché potresti anche utilizzare le immagini.
- Inserisci l’immagine che desideri, dalla tua galleria o dallo strumento di immagine online.
- Seleziona l’immagine e vai di nuovo alla scheda Inserisci.
- Fare clic sul pulsante di azione accanto al pulsante del collegamento ipertestuale.
- In questo modo ricomparirà il riquadro spiegato sopra per determinare il comportamento del pulsante, nonché l’azione da compiere.