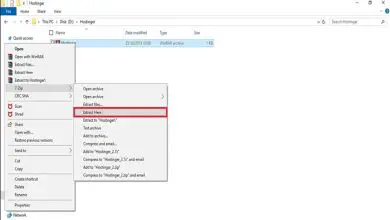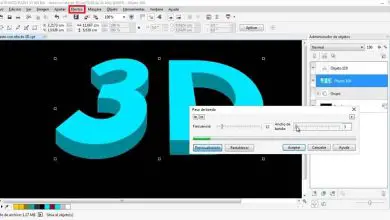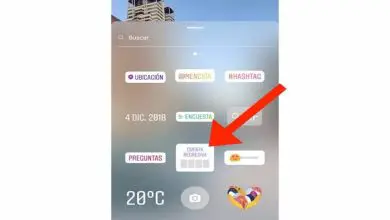Come mettere Virtualbox/Macchina virtuale in modalità a schermo intero

È necessario ricordare che un Hypervisor consente di visualizzare un sistema operativo diverso da quello di un computer senza la necessità di installarlo e consumare quello spazio su disco.
Virualbox è uno dei migliori software per realizzare macchine virtuali. Uno dei vantaggi che ti offre questo programma è che ti permette di copiare e clonare una macchina virtuale su un altro PC o connettere macchine virtuali tramite Wifi.
Come accedere alla modalità a schermo intero di Virtualbox?
Se usi Virtualbox saprai già che a volte se ti meriti di vedere quello che stai facendo in modalità a schermo intero è un problema.
Il tasto di ingrandimento non fa entrare il programma in modalità a schermo intero, al contrario espande solo un po’ l’interfaccia e rimuove i bordi nel migliore dei casi, se non ti lascia con un riquadro bianco intorno al riquadro un po’ più velocemente.
Usa la tastiera
Accedere a questa modalità è abbastanza semplice, la prima cosa che dovresti sapere è qual è il pulsante Host, che normalmente e per impostazione predefinita è il tasto Ctrl sul lato destro della tastiera.
Ora, la combinazione per portare Virtualbox a schermo intero è » Ctrl + F » questo genererà una casella di testo, che spiega che lo schermo verrà ridimensionato, devi solo fare clic su » OK » e il gioco è fatto.
Usa la stessa combinazione di tasti che abbiamo menzionato sopra per uscire dalla modalità a schermo intero quando finisci di lavorare in Virtualbox
Menu della macchina virtuale
Se preferisci non utilizzare la tastiera, o ti risulta difficile farlo perché alcuni dei tasti necessari non funzionano, puoi farlo anche dal menu Macchina Virtuale.
![]()
Per questo è necessario individuare la sezione » Visualizza » nel menu in alto, fare clic su di essa per visualizzare il menu, ora scorrere al suo interno e individuare l’opzione » Modalità a schermo intero «.
Fatto ciò, puoi visualizzare una casella di testo che spiega che la casella appartenente al VirtualBox verrà ridimensionata, fai clic su » OK » e il gioco è fatto.
Per uscire da questa modalità, devi far scorrere il cursore lungo la parte inferiore dello schermo per visualizzare il menu, sul lato destro di questo ci sarà un pulsante per uscire dallo schermo intero.
Installa aggiunte per gli ospiti
Se vuoi che la risoluzione a schermo intero si attivi automaticamente quando apri Virtual box, devi installare Guest Additions.
Per questo devi entrare nel menu Strumenti della Macchina Virtuale, una volta visualizzato devi cercare l’opzione » Inserisci immagine CD delle << Aggiunte Guest >> «.
Questo richiederà immediatamente una notifica che un CD è stato inserito nell’unità, di solito si avvia automaticamente.
In caso contrario, apri » Esplora file » e vai su » Questo computer «, infine devi fare doppio clic su » Unità CD VirtualBox Guest Additions «.
Una volta avviato il programma di installazione, dovrai solo cliccare su » Avanti » fino a quando non apparirà l’opzione » Installa «; completa l’installazione, normalmente ti chiederà di riavviare Virtualbox.
Una volta riavviato, la risoluzione si adatterà alle dimensioni dello schermo disponibili, in caso contrario, devi solo farlo trascinando i bordi.
Alcuni consigli quando si imposta la modalità a schermo intero di Virtualbox
Se sei un nuovo utente di una Macchina Virtuale, ti suggeriamo di installare Guest Additions una volta, in questo modo potrai utilizzare la modalità a schermo intero di Virtualbox dal momento del tuo primo utilizzo.
![]()
Se lo desideri, modifica la posizione della barra degli strumenti durante la modalità a schermo intero per rendere la visualizzazione più semplice e confortevole.
Infine, speriamo che questo tutorial chiarisca tutti i tuoi dubbi e che ti piaccia questa nuova configurazione che avrai ottenuto seguendo questi semplici passaggi; Confidiamo inoltre che sia abbastanza chiaro per voi per raggiungere l’obiettivo di questo.
Puoi abilitare e attivare il programma Aero Glass che aiuterà e migliorerà il funzionamento della tua Virtual Box. Un altro strumento che potresti usare è aumentare le dimensioni del disco rigido.