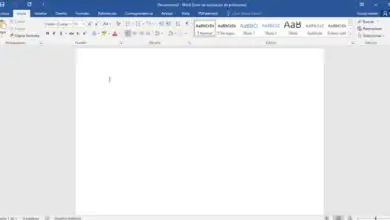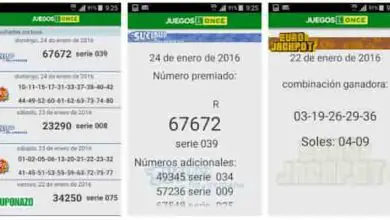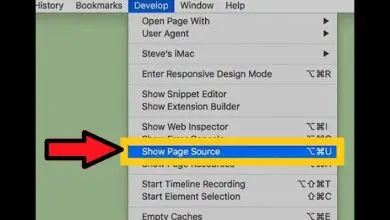Come aggiungere sfumature alle celle utilizzando la proprietà Gradiente in una macro di Excel
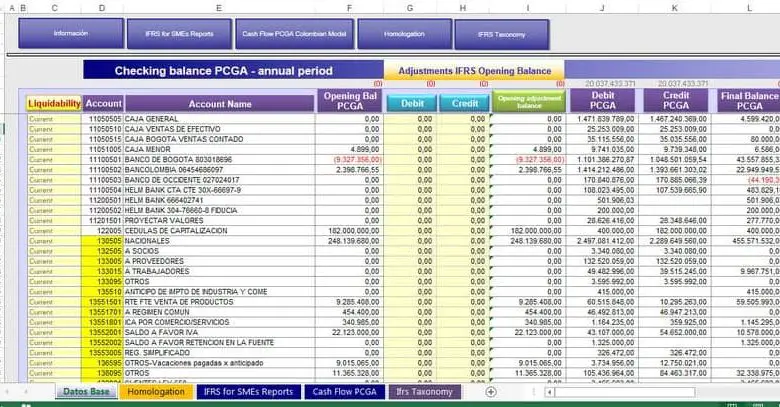
Vantaggi della proprietà Gradiente in una macro di Excel
La proprietà Gradiente è uno strumento utile per formattare le celle nei fogli di calcolo applicando colori sfumati. Pertanto, utilizzarlo correttamente ti consentirà di fare quanto segue:
- Personalizza un foglio Excel, differenziando facilmente le tabelle e le celle selezionate all’interno dell’intervallo e del dominio.
- Dare formati condizionali ai fogli Excel, ricorrendo a una macro.
Per configurare il gradiente, puoi anche avere una sottosezione nota come oggetto ColorStop. Contiene una raccolta di tutti i punti di arresto o di fine di un colore nel gradiente. Sottolineiamo che, attraverso questo oggetto, il colore può essere applicato all’interno di una cella o di un intervallo. È inoltre possibile modificare il colore dell’aspetto di un foglio Microsoft Excel.
Pertanto, i gradienti predefiniti possono essere utilizzati o se decidi di crearli da zero a tuo piacimento. Successivamente spiegheremo l’uso della proprietà Gradient per aggiungere colori sfumati all’interno delle celle utilizzando le macro.
Come aggiungere sfumature con oggetti predefiniti con ColorStop
Esistono vari metodi e modi per aggiungere sfumature alle celle utilizzando la proprietà Gradiente. Tuttavia, per illustrare il processo nel modo più semplice, utilizzeremo il linguaggio macro Microsoft Visual Basic noto come Microsoft VBA.
Successivamente, spiegheremo come è possibile modificare il primo e il secondo colore di un gradiente utilizzando VBA per Excel. Devi tenere a mente che i seguenti codici spiegati passo dopo passo cambieranno solo il colore del gradiente. Quindi si presume che esista già un gradiente nella cella in questione, quindi:
- Prima di tutto dovresti sapere che quando crei un gradiente usando VBA, 2 oggetti ColorStop emergono dalla raccolta del gradiente primario. Dove uno degli oggetti color stop avrà la posizione 1 e l’altro avrà la posizione 2.
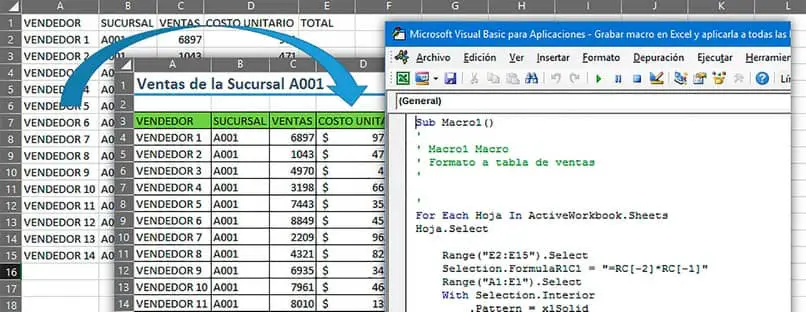
- Ora per utilizzare completamente le proprietà del gradiente in VBA, si consiglia di modificare le posizioni predefinite su 0 e 1. In questo modo, è possibile aggiungere una posizione intermedia come segue:
Sub main ()
Dim objColorStop As ColorStop
Dim lngColor1 As Long
Dim lngColor0 As Long
‘crea il gradiente nella cella A1
Range («A1»). Interior.Pattern = xlPatternLinearGradient
‘ cambia il suo orientamento
Range («A1»). Interior.Gradient.Degree = 90
‘ottiene il codice colore per il primo oggetto
colorstop lngColor0 = Range («A1»). Interior.Gradient.ColorStops (1).Color
‘ ottene il codice colore per il secondo oggetto
colorstop lngColor1 = Range («A1»). Interior.Gradient.ColorStops (2).Color
‘ cancella il colostop precedente oggetti
Range («A1»). Interior.Gradient.ColorStops.Clear
‘crea un oggetto colorstop con la posizione 0
Set objColorStop = Range («A1»). Interior.Gradient.ColorStops.Add (0)
‘cambia il suo colore nel primo colore
objColorStop.Color = lngColor0
‘crea un oggetto colorstop con la posizione 1
Set objColorStop = Range («A1»). Interior.Gradient.ColorStops.Add (1)
‘ cambia il suo colore nel secondo colore
objColorStop.Color = lngColor1
End Sub
- Questo codice crea un gradiente nella cella A1 e modifica le posizioni predefinite in 0 e 1.
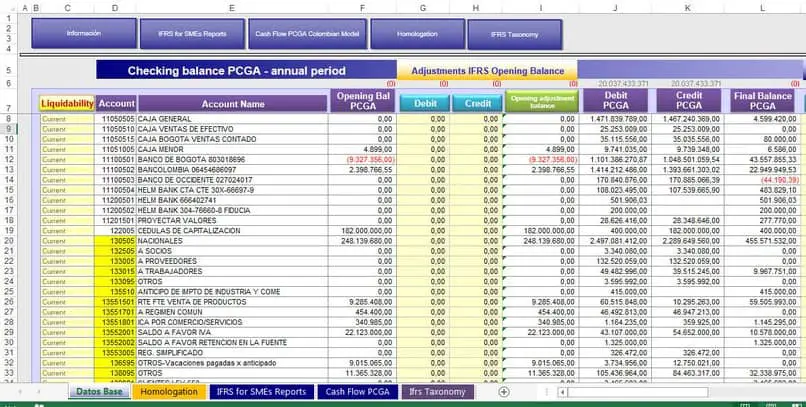
Come aggiungere sfumature con più colori con ColorStop
Per creare un gradiente con colori diversi utilizzando le macro in un foglio Excel, è necessario seguire il codice seguente.
‘crea il gradiente nella cella A1
Range («A1»). Interior.Pattern = xlPatternLinearGradient
‘ cambia il suo orientamento
Range («A1»). Interior.Gradient.Degree = 90
‘cancella gli oggetti colostop precedenti
Range («A1»). Interior.Gradient.ColorStops.Clear
‘Crea le interruzioni di colore per il gradiente nella cella A1
Imposta objColorStop = Range («A1»). Interior.Gradient.ColorStops.Add (0)
objColorStop.Color = vbYellow
Imposta objColorStop = Range («A1 «).Interior.Gradient.ColorStops.Add (0.33)
objColorStop.Color = vbRed
Imposta objColorStop = Range (» A1 «). Interior.Gradient.ColorStops.Add (0.66)
objColorStop.Color = vbGreen
Imposta objColorStop = Range (» A1 » «).Interior.Gradient.ColorStops.Aggiungi (1)
objColorStop.Color = vbBlue
End Sub
Ci auguriamo che con queste semplici istruzioni e suggerimenti imparerai come aggiungere sfumature alle celle utilizzando la proprietà Gradiente in una macro di Excel. Se vuoi anche sapere come possono essere visualizzati i post di WordPress, non perdere tempo, entra qui.