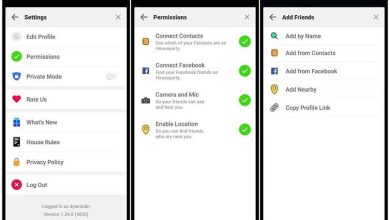Qual è la finestra principale delle parole: barre di stato, pulsanti e altro
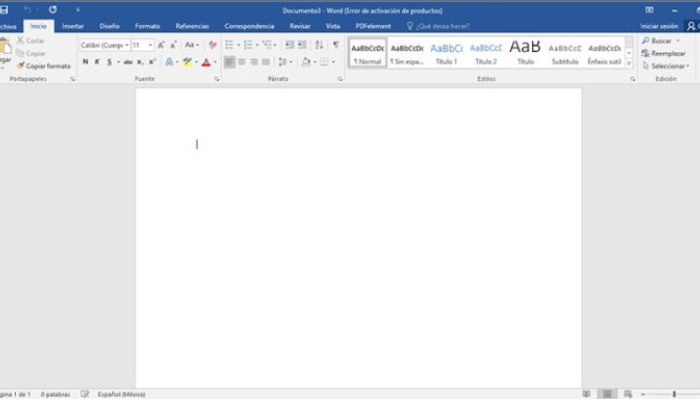
Oggi Microsoft Word è considerato il software di elaborazione testi più popolare al mondo. Essendo integrato di default nella suite Microsoft Office, è presente in quasi tutti i personal computer. Questa volta ti diremo come capire la finestra principale di Word.
È uno strumento molto utile quando si lavora con documenti digitali come testi, articoli, lettere, curriculum, monografie, tra le altre cose. Grazie al gran numero di opzioni e formati, è ideale per una scrittura veloce e ricca. Tenendo conto che è anche un processore molto semplice.
Qual è la finestra principale di Word ea cosa serve?
Vale la pena esplorare alcuni dati e informazioni di interesse per saperne di più su questo strumento fornito da Microsoft Office. Tra queste informazioni ci è utile sapere in cosa consiste la funzione della finestra principale di Word e in quali opzioni o elementi si compone.
In breve, la finestra dell’interfaccia principale di questo word processor può essere definita come quella che facilita la visualizzazione, la modifica, la creazione o la scrittura di qualsiasi tipo di testo. Pertanto, con il suo aiuto, l’utente ha la possibilità di scegliere tra diversi tipi di carattere, modificare il colore e la dimensione delle lettere, utilizzare il correttore ortografico ed eseguire varie attività per visualizzare le informazioni con la massima qualità.
Pertanto, la finestra principale di Microsoft Word funziona per creare e gestire qualsiasi testo di cui hai praticamente bisogno. Inoltre, attraverso questa finestra, è possibile accedere alle diverse sezioni, strumenti e opzioni offerte dall’intero programma. Con questo in mente, si compone di diverse sezioni per semplificare e snellire l’interazione dell’utente.
Elenco di tutti gli strumenti e nella finestra principale di Microsoft Word
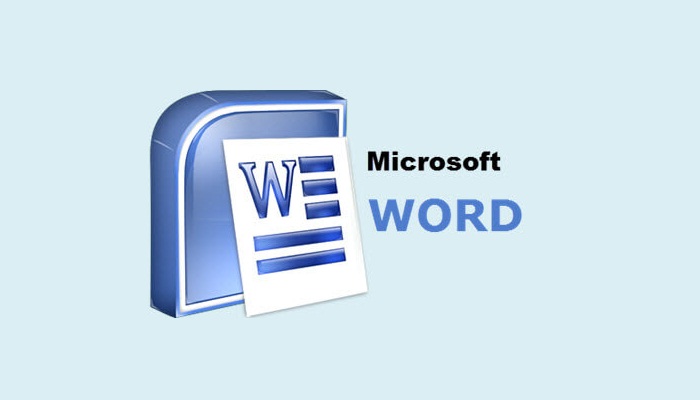
Ebbene, poiché una delle funzioni essenziali della finestra principale di Microsoft Word è quella di consentire l’accesso ai diversi elementi, strumenti e sezioni che l’elaboratore di testi fornisce nella sua interezza; È necessario menzionare e descrivere in dettaglio ciascuna di queste opzioni per sapere come gestire al meglio il software in questione.
Successivamente, passiamo alle particolarità di ciascuno di essi:
1- Barra del titolo

Questo è il pannello nella parte superiore della finestra principale di Word che mostra essenzialmente il nome del documento che è attualmente in fase di modifica.
Normalmente, ogni volta che un nuovo documento viene avviato in Word, gli viene assegnato un nome comune: » Documento 1 «, » Documento 2 «, » Documento 3 » e così via. (a seconda del numero di finestre aperte), e questo apparirà automaticamente nella barra del titolo. Sebbene quando salvi il testo in questione con il nome desiderato, quel nome predefinito verrà cambiato nel nome dato.
2- Barra di accesso rapido
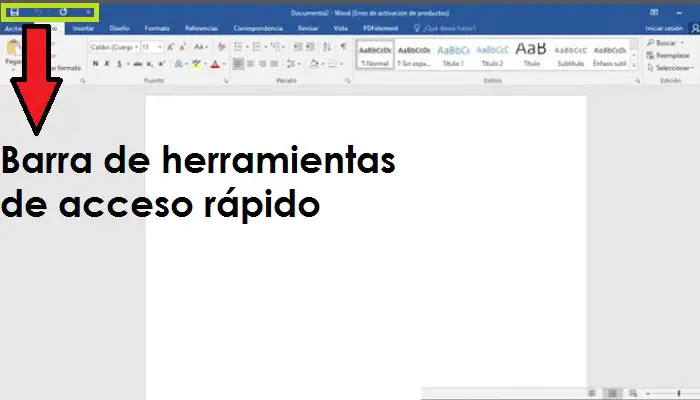
C’è anche un pannello di accesso rapido nella parte superiore della finestra iniziale, in particolare nell’angolo in alto a sinistra. Lì puoi usare diversi comandi molto utili come: Salva, Annulla o Ritorna.
Inoltre, puoi personalizzare la barra degli strumenti di accesso rapido utilizzando l’icona accanto alla freccia di riparazione. Pertanto, puoi aggiungere più comandi a questo pannello per un’esecuzione più rapida delle attività in Word, semplicemente facendo clic su uno di essi.
Successivamente, nomineremo i comandi aggiuntivi che possono essere aggiunti alla barra degli strumenti di accesso rapido:
- Nuovo
- Aprire
- Inviare per email
- stampa veloce
- Anteprima e stampa
- compitazione e grammatica
- disegna un tavolo
- Modalità mouse/tocco
3- Pulsanti di controllo della finestra
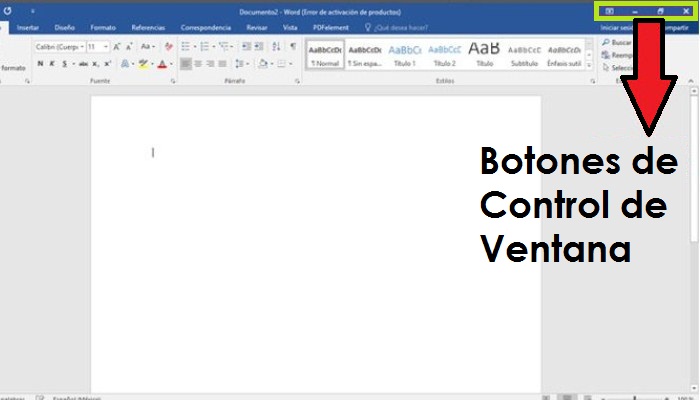
Questo è l’insieme di tre pulsanti situati nell’angolo in alto a destra della finestra principale del software, che sono di gran lunga i più caratteristici di Word.
Successivamente, analizzeremo ciascuno di questi:
- Pulsante «Comprimi» o Riduci a icona: porta con sé un segno «meno» («-«) e, come suggerisce il nome, ti consente di comprimere la finestra dell’editor di testo sulla barra delle applicazioni. In altre parole, trasforma automaticamente il programma in un semplice pulsante sulla barra delle applicazioni del computer ed è pronto per un’ulteriore gestione in seguito.
- Pulsante «Espansione» o ingrandimento: è il pulsante centrale di questo set, ed è caratterizzato da un rettangolo che può essere utilizzato per espandere la finestra di Word. Fatto ciò, l’immagine del pulsante si trasformerà in un paio di rettangoli, consentendoti di ripristinare la dimensione precedente della finestra.
- Il pulsante «Chiudi». Al suo interno si trova l’ icona «X», che quando premuta si mostra in rosso e funziona per chiudere definitivamente il documento attualmente aperto. In questo modo potrai uscire dall’app.
Inoltre, nella stessa posizione, accanto al pulsante Comprimi o riduci a icona, troverai un’icona che offre tre opzioni, che sono:
- Nascondi automaticamente il nastro.
- Mostra schede.
- Mostra schede e comandi.
4- Barra del menu principale.

Si trova nell’area dell’interfaccia utente che mostra le principali opzioni e strumenti del programma di modifica del testo. Sono visualizzati come schede orizzontali e sono noti per la loro posizione nei menu a discesa.
Ciò indica che attraverso questo menu di Word potrai accedere a tutti gli strumenti che offre per sviluppare e adattare le diverse caratteristiche del testo in questione. Qui menzioneremo quali sono le schede menzionate con molte delle loro opzioni:
- File: crea, apri, salva, salva con nome, stampa, condividi, esporta e chiudi.
- Home: appunti, paragrafo, carattere, stili e modifica.
- Inserisci: pagine, illustrazioni, tabelle, plug-in, collegamenti, file multimediali, commenti, intestazioni, piè di pagina, simboli e testo.
- Formattazione: rientro, impostazione della pagina, spaziatura e layout.
- Design: temi, tipi di intestazione, colori, caratteri, spaziatura delle sezioni, effetti e sfondo della pagina.
- Riferimenti: indice, note a piè di pagina, citazioni e bibliografia, sommario, indice delle autorità e titoli.
- Revisione: sfoglia, ricerca intelligentemente i dati, traduci in più lingue, aggiungi nuovi commenti, traccia e tieni traccia delle modifiche, confronta e proteggi.
- Corrispondenza: crea buste ed etichette, inizia a unire e-mail, scrivi e inserisci campi, visualizza in anteprima i risultati, completa e unisci.
- Visualizza: modalità di lettura, layout di stampa, layout Web, visualizzazione (righello, griglia o barra di navigazione), finestra, zoom e macro.
- PDFelement: crea PDF e impostazioni generali del documento (visualizza il risultato PDF, controlla il nome del file, converti le informazioni del documento, crea un segnalibro, tra le altre cose.).
5- Barra di scorrimento
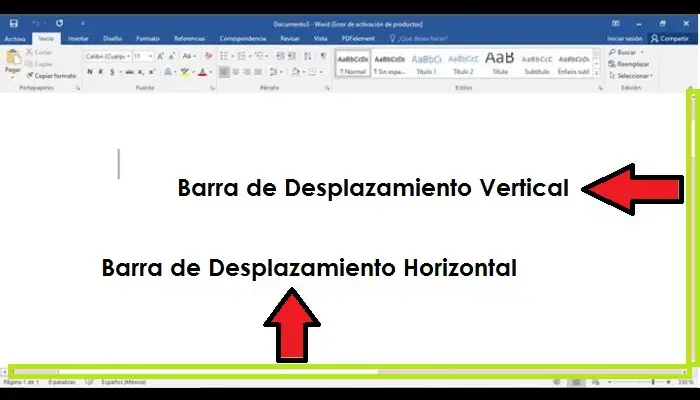
Ebbene, la barra di scorrimento verticale della finestra principale di Word si trova nell’angolo destro della finestra iniziale ed è un elemento base dell’interfaccia grafica. In quanto tale, è definita come una striscia o barra perpendicolare che ha due estremità con frecce che puntano in direzioni opposte (su e giù), che di solito viene attivata quando il campo non è sufficientemente ampio da consentire la visualizzazione di tutto il contenuto.
Pertanto, questa barra verticale consente di scorrere facilmente in verticale il documento, ovvero dall’alto verso il basso o viceversa. Quindi puoi facilmente vedere tutto ciò che è scritto.
Inoltre, se il documento è più largo della larghezza dello schermo, Microsoft Word mostra anche una barra di scorrimento orizzontale, che potresti notare nella parte inferiore della finestra principale, sopra la barra di stato. Pertanto, puoi utilizzare questo strumento per spostare il documento da sinistra a destra o viceversa per leggerlo senza inconvenienti.
6- Barra di stato
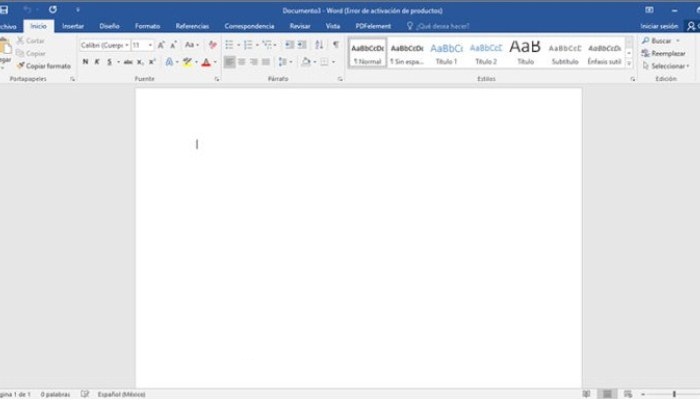
Questa barra è anche nota come «Area di lavoro della finestra di Word » e si trova in basso a sinistra o sotto la barra di scorrimento orizzontale. Trovandosi in quel luogo, è responsabile di presentare il numero di pagina che il documento ha attualmente e dove si trova il lettore o lo scrittore, nonché il numero di parole scritte.
È inoltre possibile visualizzare l’icona di notifica dell’errore editoriale e la lingua selezionata. In altre parole, mostra un piccolo riassunto delle caratteristiche di un testo scritto.
Tuttavia, ci sono altre opzioni nella barra di stato sul lato destro della finestra, che ha lo scopo di semplificare la personalizzazione del pannello in base a come visualizzi e quanto sei vicino.
Successivamente dettagliamo le opzioni che ti interessano:
- Modalità di lettura – In varie versioni, questa è anche un’opzione denominata » Visualizzazione a schermo intero » e si riferisce a una visualizzazione in cui il documento viene visualizzato in modalità a schermo intero per rendere la lettura del testo più comoda e pervasiva.
- Layout di stampa: questa è una vista che mostra come apparirà il documento dopo la stampa. Per impostazione predefinita, questa è la forma di visualizzazione più utilizzata in Word.
- Layout Web – Questa è una vista che ti consente di guardare la tua scrittura come appare in un browser web. Si noti che questa è la vista meno utilizzata.
- Zoom Slider: puoi utilizzare questo piccolo pannello per ridurre o ingrandire il documento Word attualmente visualizzato. Normalmente è del 100%, ma varia dal 10% al 500%. Nota che semplicemente facendo scorrere il cursore, puoi determinare il livello di zoom desiderato.
7- Puntatore del mouse in Word
In questo strumento, puoi usare il mouse per scegliere i comandi, spostarti nel documento, selezionare o spostare il testo, tra le altre cose. Mentre quando il puntatore viene spostato nella finestra di Word, assumerà varie forme a seconda dell’azione.
Nel margine sinistro dell’area di testo appare come una freccia che punta obliquamente a destra, anche se nel resto dell’area di testo sembra una specie di fulmine.
In aggiunta a questo, è definito che il mouse può essere utilizzato per eseguire una delle seguenti attività:
- Punto: quando il cursore del mouse si trova su un elemento.
- Clic singolo – Quando il pulsante sinistro del mouse viene premuto una sola volta.
- Doppio clic: quando si fanno due clic rapidi di seguito con il pulsante sinistro del mouse.
- Triplo clic: fare clic tre volte rapidamente con il pulsante sinistro del mouse.
- Clic destro: normalmente dopo aver premuto una volta il tasto destro del mouse.