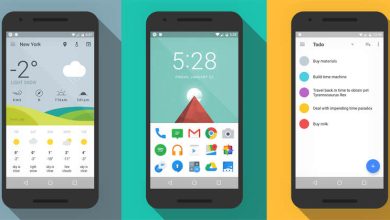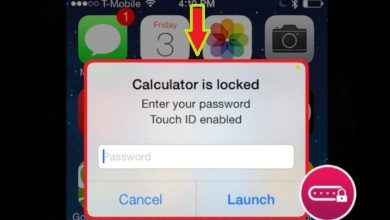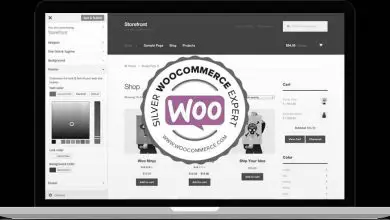Come modificare o cambiare facilmente i margini in Word
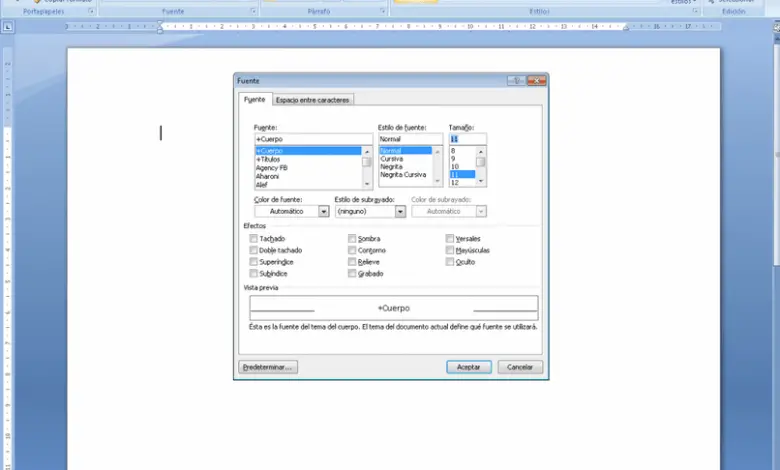
Word è un ottimo programma per computer appartenente al pacchetto Office, l’azienda che ha creato questo pacchetto è la rinomata Microsoft, il suo obiettivo principale è elaborare i testi.
Questo potente strumento viene utilizzato principalmente per creare testi di tipo: formati di testo accademici professionali, creativi o informativi.
Word è una risorsa indispensabile che deve essere presente su ogni computer, i word processor sono così importanti che possono essere trovati in tutti i tipi di sistemi operativi. In Linux troviamo il pacchetto OpenOffice che dispone di un proprio elaboratore di testi. Per scaricare la suite Office ufficiale, puoi fare clic su Scarica Office.
Modificare i margini in Word
Come già accennato, è molto facile modificare i margini di Word, per eseguire questa azione dobbiamo fare quanto segue:
- Individua l’opzione Layout di pagina questa opzione si trova sulla barra multifunzione delle schede situata nella parte superiore dell’elaboratore di testi, si trova tra le opzioni Inserisci e Riferimenti, facciamo clic su di essa.
- Dopo aver selezionato l’opzione Layout di pagina , puoi vedere l’ opzione Margini, questa opzione si trova nella sezione chiamata Imposta pagina.
- Word offrirà 5 o 6 opzioni di margini (Normale, Stretto, Moderato, Ampio, Specchiato).
- È necessario selezionare l’opzione più adatta al documento da realizzare.
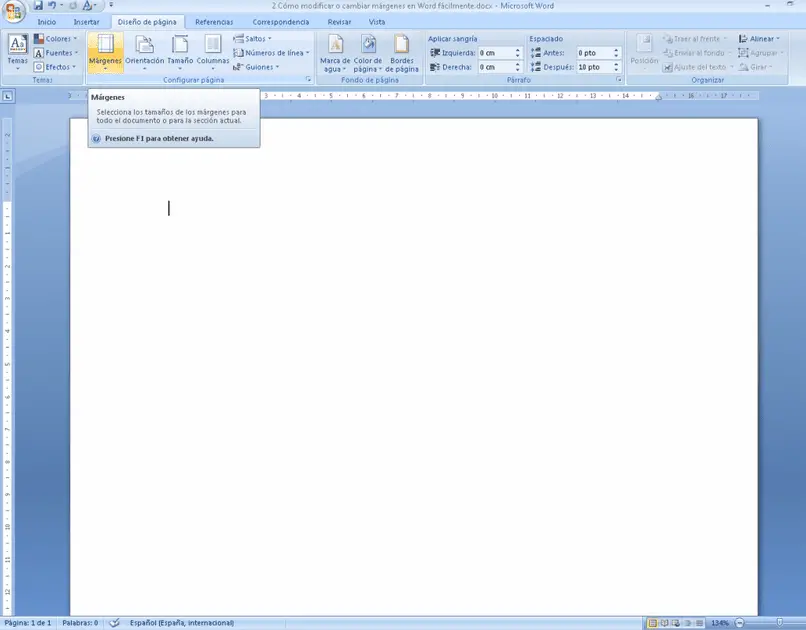
Come puoi vedere che è estremamente facile modificare o cambiare i margini di Word, ora ti chiederai, come posso personalizzare i margini di Word? Dato che molte volte vogliamo mettere rigorosamente i margini stretti al documento che vogliamo creare o che è già in fase di modifica.
Bene, non c’è nulla di cui preoccuparsi, la prossima sezione mostra come personalizzare facilmente i margini di Word.
Personalizza i margini di Word
Una cosa è poter modificare i margini di Word a cui lo strumento si presenta di default agli utenti e un’altra è personalizzarli, per adattarli al nostro documento.
Per effettuare la personalizzazione è necessario seguire le seguenti istruzioni:
- Per prima cosa dobbiamo fare clic sulla scheda Progettazione pagina, questa scheda si trova nella barra multifunzione delle schede nella parte superiore dell’elaboratore di testi.
- Quindi puoi vedere l’opzione Margini, dobbiamo fare clic lì.
- Verranno visualizzate varie opzioni, in queste opzioni sono i margini di Word predefiniti, poiché quello che vuoi è personalizzare andiamo all’ultima opzione chiamata Margini personalizzati e fai clic su di essa.
- Selezionando l’opzione Margini personalizzati vengono visualizzati quattro margini modificabili (Superiore, Inferiore, Sinistro e Destro), i cui valori devono essere modificati in base alle esigenze di edizione del documento.
Quando si eseguono lavori di livellamento, vengono normalmente utilizzati per Margine superiore (3 cm), Sinistro (4 cm), Destro (2 cm), Inferiore (3 cm). Se vuoi controllarlo, puoi mettere la regola di Microsoft Word e vedere i margini della tua pagina.
Alcuni consigli utili per Word
Ora che sai come modificare i margini di Word, questa sezione presenta una serie di suggerimenti o consigli in modo che i nostri lettori possano sfruttare meglio il meraviglioso strumento di Word. Iniziamo!
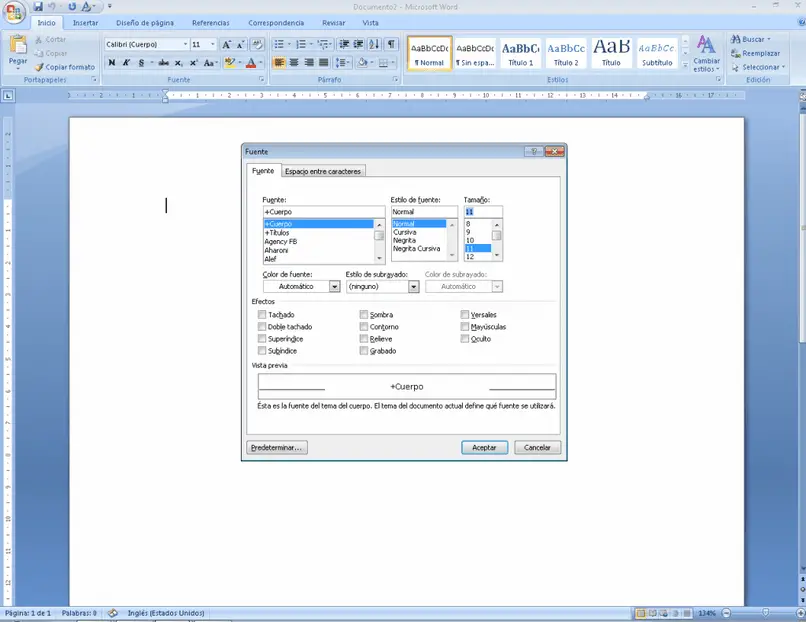
- Premendo i tasti Ctrl + U puoi aprire un nuovo documento.
- Per inserire l’ora nel documento Alt + Maiusc + H e per inserire una data Alt + Maiusc + F.
- Premendo F7 si accede direttamente all’ortografia del documento.
- Per selezionare il tipo di carattere, premi i tasti Ctrl + Maiusc + M.
- Puoi aprire un documento più velocemente usando i tasti Ctrl + O questo viene fatto quando Word è chiuso.
Se sei molto interessato alle diverse azioni che puoi fare con Word, presentiamo un ottimo articolo Come creare o rimuovere collegamenti ipertestuali con Word, in modo che tu possa continuare a conoscere questo fantastico strumento.