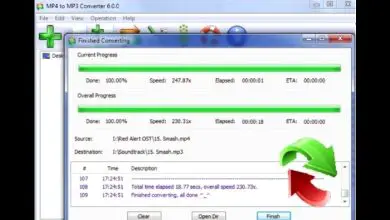Come mettere o mostrare il righello in Microsoft Word – Molto facile
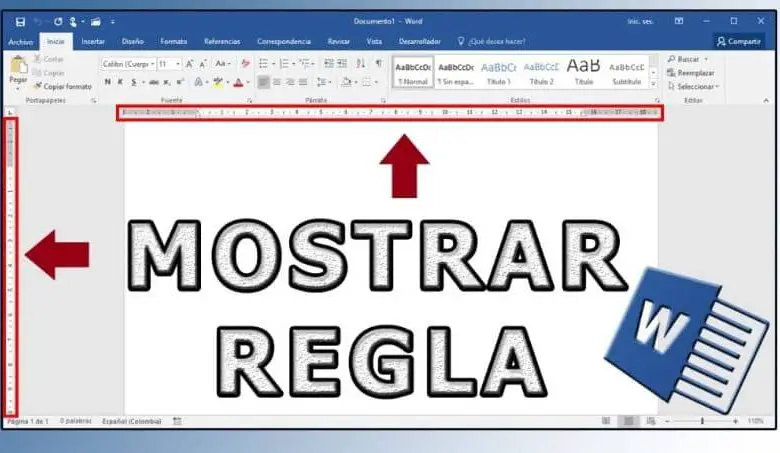
Con questo strumento di precisione puoi controllare in ogni momento le dimensioni che dovrebbe avere il tuo foglio. Anche per regolare i margini, sia destro che sinistro e anche quello superiore e inferiore. Saprai come attivare e fare buon uso della regola, così come i diversi comandi che la controllano.
In questo articolo imparerai più di un metodo, si potrebbe dire che piccoli trucchi ti renderanno un esperto quando si tratta di creare formati per tutti i tuoi documenti. Facciamo ancora una volta, usa questo potente programma di modifica del testo e impariamo facilmente e semplicemente come impostare o mostrare il righello in Microsoft Word.
Nelle precedenti edizioni vi abbiamo mostrato passo passo come mostrare il righello in Word, questa volta lo faremo, ma in modo semplice. Ti mostreremo come farlo senza tante complicazioni e in un modo più rapido. Quindi iniziamo.
Come mettere o mostrare il righello in Microsoft Word
Per poter attivare o utilizzare questo strumento, è solo necessario andare nel menu in alto e creare una clip nella scheda Visualizza. E poi lo attiviamo facendo una clip nella casella indicata con il nome di Regola. Un segno di spunta apparirà in questa casella per indicare che questa funzione è stata attivata.
Dobbiamo ricordare che stiamo utilizzando il word processor Word 2016 ed è possibile che alcune delle indicazioni che insegniamo qui potrebbero non essere applicabili nelle versioni precedenti. Dopo aver attivato la funzione regola e verificato che ora ci viene mostrata sul nostro foglio. Dobbiamo andare al passaggio successivo, che consiste nell’impostare i parametri della regola.
Vedete, finora abbiamo fatto tutto in modo rapido e semplice e dovremo solo formattare la nostra regola. Per fare ciò, torniamo al menu in alto e questa volta scegliamo la scheda Formato. Ci viene mostrato un menu, che se guardi da vicino puoi configurare molte opzioni come margini, orientamento, dimensione, colonne, rientro, ecc.
Impostare i margini in Word
Per eseguire questa azione e possiamo avere un documento che ha i parametri che vogliamo. Essendo in formato, realizziamo una clip nella scheda Imposta pagina, viene mostrata un’altra finestra e qui possiamo effettuare le configurazioni che fanno riferimento a margini, carta e disegno.
La prima cosa che possiamo configurare sono i margini, qui vediamo che i valori dei margini superiore e inferiore e quelli di sinistra e destra possono essere modificati. Anche la posizione dei margini interni e l’orientamento. Vediamo che puoi avere un’anteprima del documento e l’opzione Applica a.
Quanto spiegato finora è stato molto semplice, perché come hai potuto intuire, attivare la regola e configurare i margini non è poi così difficile, si tratta solo di sapere dove si trovano queste funzioni e come utilizzarle. Un altro punto che va notato, per finire con i margini, è quello delle linguette.
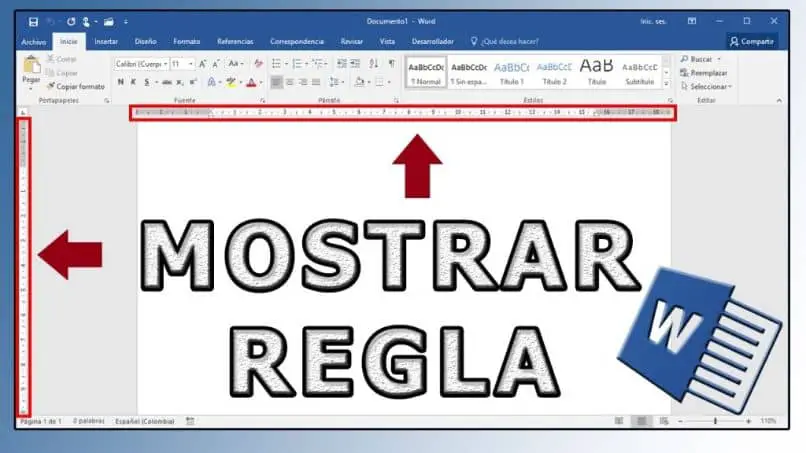
Quando hai scelto le dimensioni che vuoi che abbiano i tuoi margini, puoi modificare manualmente i rientri. Puoi farlo, usando le piccole frecce che appaiono sul tuo righello. Se selezioni una qualsiasi parte del tuo testo o l’intero documento e ti posizioni su una di queste piccole frecce facendo una clip e tenendo premuto.
Quando lo trascini a sinistra oa destra, l’intera area di testo che hai selezionato si sposterà. E in questo modo puoi controllare il rientro. Come puoi vedere, potresti imparare come mettere o mostrare facilmente il righello in Microsoft Word.