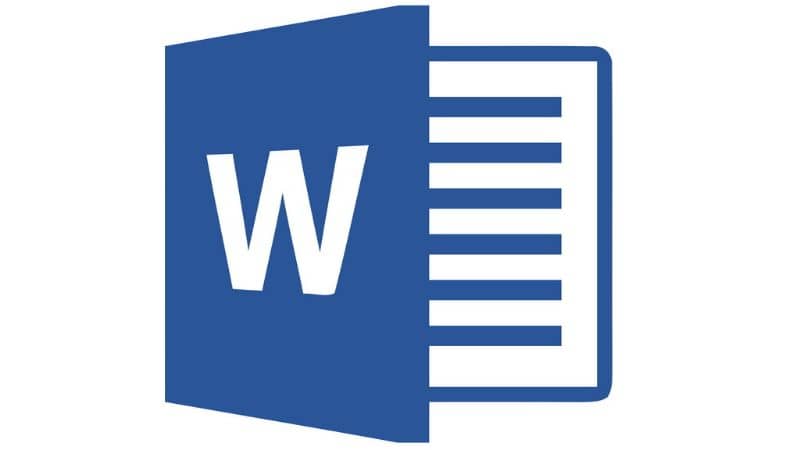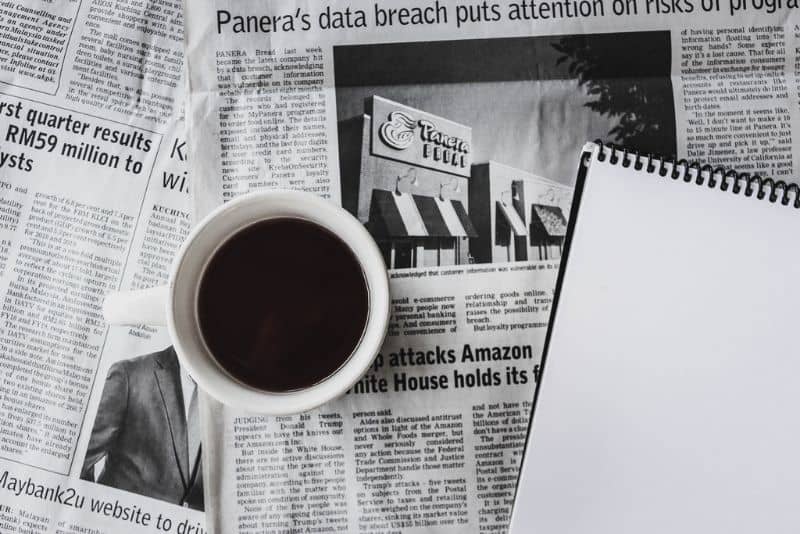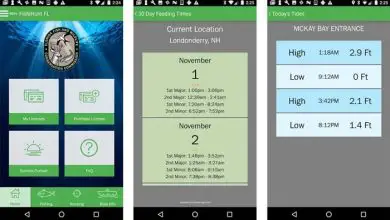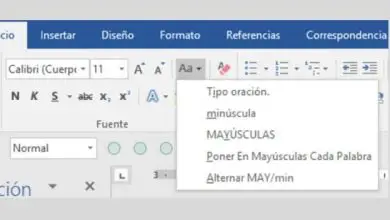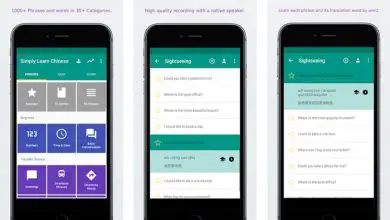Come formattare il testo informativo in Microsoft Word – Molto facile
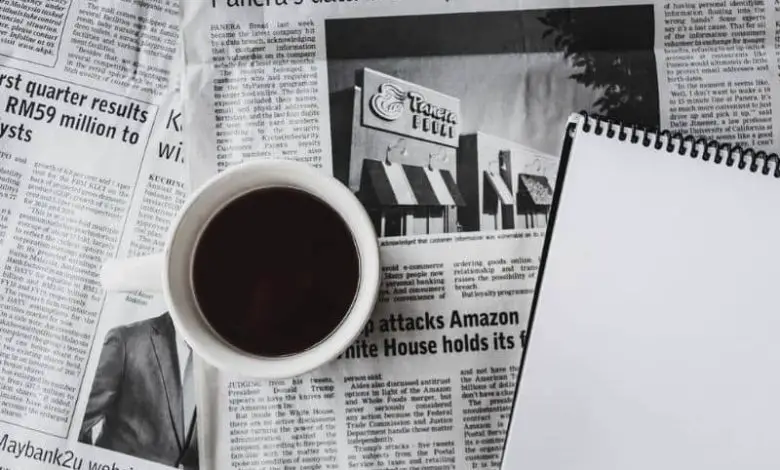
Che cos’è il testo informativo e qual è il suo stile?
Chiamiamo testo informativo qualsiasi testo pubblicato o predisposto per trasmettere informazioni, siano esse notizie o informative. Sebbene esista in diverse forme, la verità è che non esiste un modo per farlo.
In ogni caso, seguendo una serie di linee guida si può ottenere un risultato molto vicino a quello offerto da piattaforme come giornali, quotidiani o riviste. È un processo molto semplice che può essere eseguito con Microsoft Word, poiché l’applicazione dispone di tutti gli strumenti necessari per questo scopo.
È anche conveniente realizzare un foglio di carta intestata in Word, poiché è qualcosa di molto utilizzato nei testi informativi. In ogni caso, se vuoi apprendere le basi dei testi informativi, leggi le seguenti informazioni.
Come formattare il testo informativo in Microsoft Word – Molto facile
Per produrre un testo informativo di qualità è fondamentale tenere in considerazione alcuni aspetti. Per essere più specifici, un testo informativo è definito soprattutto dal suo aspetto, per questo tieni presente quanto segue:
Formato pagina per testo informativo
Il formato della pagina è fondamentale per dare l’aspetto di un testo informativo, infatti è uno degli aspetti più rilevanti per ottenere quel risultato professionale che vogliamo:
- Apri il tuo documento Word o creane uno nuovo.
- Vai alla sezione Layout di pagina che troverai nelle schede nella parte superiore di Microsoft Word.
- In questa sezione, individua la sezione Dimensioni e seleziona A3.
- Sempre all’interno di Layout di pagina, individua Margini e fai clic su tale opzione. Lì selezionare Stretto, in questo modo si ridurranno i margini, cosa molto caratteristica dei testi informativi.
- Vai a Margini personalizzati, un’opzione a cui puoi accedere tramite la sezione Margini. Lì cambi i margini superiore e inferiore a 2 cm.
- Sempre all’interno dell’opzione Layout di pagina, vai alla sezione Colonne. Seleziona Due colonne, che è lo standard per questo tipo di testo.
In relazione a quanto sopra, è importante considerare la creazione di margini e testo secondo gli standard APA in Word, poiché in molti punti è necessario, ma se non è un requisito, le misure di cui sopra possono essere eseguite.
Formato del carattere per il testo informativo in Microsoft Word
Allo stesso modo, la lettera è strettamente legata al formato che trattiamo nel nostro foglio, quindi riteniamo che debba essere correlata e soddisfare determinati requisiti. Leggi la seguente guida per guidare l’utente attraverso il processo:
- Ora seleziona tutto il testo e vai alla sezione Home dove puoi modificare il formato e il carattere.
- Consigliamo di selezionare Century Gothic.
- Per quanto riguarda la dimensione della lettera, si consiglia di gestire 14 punti in grassetto nel caso dei titoli, allo stesso modo è opportuno utilizzare uno sfondo colorato nel caso dei titoli. Inoltre, per migliorare l’aspetto, potresti voler utilizzare il colore del carattere in bianco, almeno per il titolo.
- Per il contenuto del testo, invece, sarebbe meglio lasciarlo in 11 punti, utilizzando il colore di base (nero).
- Il testo deve essere giustificato.
D’altra parte, se il testo è della tua paternità e vuoi denotarlo, ti consigliamo di sapere come creare un timbro personalizzato in Word che puoi aggiungere ai tuoi testi con una natura informativa o professionale.
Intestazioni di testo informativo in Microsoft Word
Molti non tengono conto delle intestazioni, in ogni caso per i testi informativi sono molto importanti in Microsoft Word. Applicali come segue per questo tipo di documento:
- È meglio che ciascuna delle sezioni del testo informativo abbia un titolo specifico.
- Per accedere alle opzioni dell’intestazione, fai doppio clic sulla parte superiore del documento.
- Ti consigliamo di nominare ogni sezione del tuo testo, il nome dovrebbe essere orientato sul lato sinistro del foglio. Invece, a destra dell’intestazione, dovresti mettere il giorno della settimana, seguito dalla data, ad esempio: venerdì 1 maggio 2020.
- Nel caso del piè di pagina, la cosa più consigliabile sarebbe indicare il nome dell’autore o dell’editore, questo è centrato. Puoi anche utilizzare gli strumenti per aggiungere bordi o altri «abbellimenti» per abbellire il testo.
- In ogni caso, puoi anche inserire intestazioni e piè di pagina diversi nel tuo documento Word, ma è meglio attenersi sempre agli standard del testo informativo (se necessario).