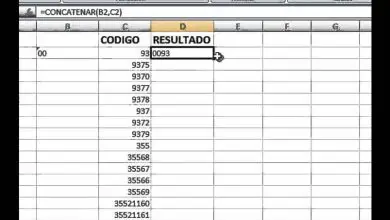Come configurare l’uscita audio in VirtualBox / Virtual Machine | Risolvi il problema audio

Poiché Virtual Box è uno strumento che può essere utilizzato a livello aziendale, è importante sapere che questo software consente di configurare e connettere macchine virtuali alla rete Wifi.
Attraverso le sue versioni, si è occupato di suscitare scalpore attraverso le possibilità di utilizzare ed eseguire attività simultanee all’interno di un computer.
Nonostante questo, e a seconda del modo in cui l’utente lo ha installato e utilizzato. Può generare errori che, anche se potrebbe non sembrare, sono facili da correggere.
Di cosa tratta VirtualBox e come funziona?
Questo fantastico strumento funziona come un software di virtualizzazione fornito dalla società Oracle in modo che gli utenti abbiano la possibilità di creare macchine virtuali all’interno dello stesso computer.
Se non sai cos’è una macchina virtuale. Questo è un metodo ampiamente utilizzato per eseguire un sistema operativo come applicazione all’interno del sistema attualmente in uso.
In questo modo, sarai in grado di avere una multipiattaforma di computer all’interno dello stesso computer per eseguire diversi tipi di attività disponibili in altri sistemi.
Va notato che questo può essere installato solo su versioni attuali o vecchie di Windows, Solaris, Linux, OpenSolaris, Macintosh, OS / 2 e OpenBSD.
![]()
Attualmente ha un costante sviluppo e rilascio di nuove versioni, quindi i bug vengono costantemente corretti e accompagnati da nuove caratteristiche e funzioni.
Metodi con cui è possibile configurare l’uscita audio della macchina virtuale
Perché eseguirai una serie di più attività su diversi sistemi operativi tramite VirtualBox. Un errore di configurazione potrebbe non consentire l’uscita audio.
La soluzione si trova all’interno della macchina virtuale, le cui impostazioni determineranno il corretto funzionamento di tutti gli aspetti.
Aggiorna il software all’ultima versione
Per fare ciò, è sufficiente aprire il browser del sistema operativo principale. Cioè, quello di cui il tuo computer di solito è dotato e digita nella barra degli indirizzi URL » VirtualBox.org «.
Essendo il caso che il suono di uno qualsiasi dei sistemi operativi non funzioni correttamente all’interno della macchina virtuale. Scarica e installa l’ultima versione.
Quando hai finito la procedura. Accedi a YouTube o a qualsiasi contenuto multimediale di cui disponi e premi » Riproduci » per valutare se il problema è stato risolto.
Abilita l’audio della macchina virtuale
Anche se sembra sciocco, può essere una delle cause più comuni di questo problema. Per prima cosa devi » Spegnere » la tua macchina virtuale e accedere all’opzione » Impostazioni «.
Quando vedi l’icona » Audio «, devi premerla e scegliere » Attiva audio » dalle opzioni che compaiono nella finestra.
Una volta selezionato, premere il pulsante » OK » e poi » Start » per accendere la macchina virtuale, e poter così valutare nuovamente se il problema è stato risolto.
Usa le aggiunte degli ospiti
Se per qualsiasi motivo non riesci ancora a configurare l’uscita audio della macchina virtuale, Oracle offre un software chiamato Oracle VM VirtualBox Guest Additions Wizard Setup.
![]()
Quando sei riuscito a scaricarlo e installarlo, fai clic su » Dispositivi » dalla barra degli strumenti e poi su » Installa aggiunte guest «.
Devi accettare le opzioni predefinite per questa procedura guidata per poter vedere una piccola icona di VirtualBox all’interno della barra delle applicazioni per abilitare il suono.
Una volta che è apparso, riavvia la tua macchina virtuale e poi rivaluta l’uscita audio con alcuni contenuti multimediali o video che riesci a riprodurre tramite YouTube.
Puoi anche trovare altri programmi che aiutano il tuo VirtualBox a funzionare in modo più efficace come Aero Glass o Steam OS.
Dopo aver completato tutte le attività e i lavori in VirtualBox, ricorda di salvare lo stato delle tue macchine virtuali.