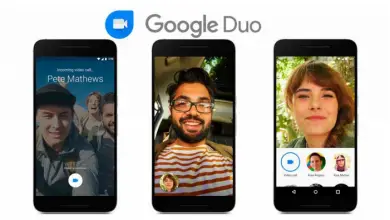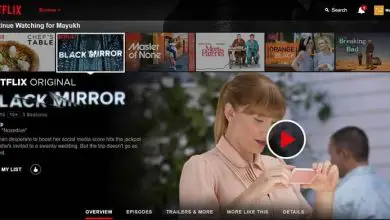Cómo quitar o poner ceros a la izquierda en Excel con una fórmula sencilla
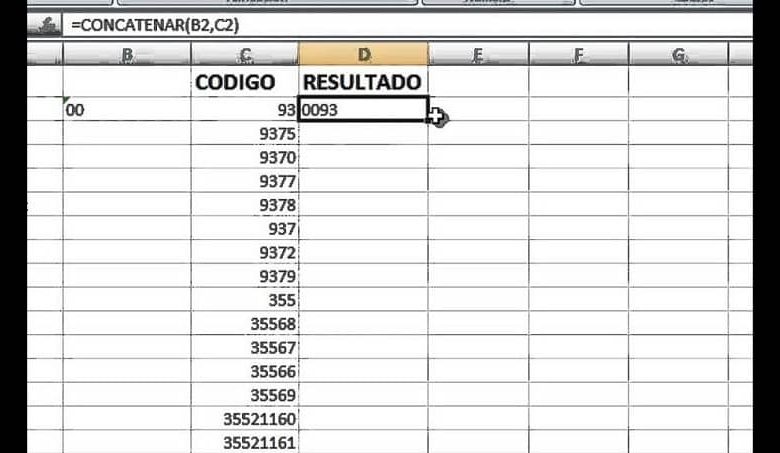
Questo a volte accade quando gli elementi vengono esportati nel foglio di calcolo da un altro sistema, causando una sorta di arresto anomalo della configurazione.
Può sembrare un problema minore, ma per alcuni è fastidioso e ostacola ciò che vuoi ottenere o riflettere.
Dalla semplice conversione delle misurazioni in Microsoft Excel alla generazione di numeri e lettere casuali in Excel. Quasi tutto è possibile, quindi anche questo.
Esistono diverse alternative che possono essere utilizzate per rimuovere o rimuovere gli zeri in Excel che sono stati posizionati a sinistra. Oppure se, al contrario, quello che cerchi è aggiungerli, la seguente guida mostra i passaggi da seguire per queste situazioni.
Rimuovi gli zeri in Excel con incolla speciale
Quando i dati numerici in Excel hanno zeri iniziali dopo essere stati incollati da qualche altra parte, verranno generalmente allineati a sinistra nelle celle.
Ciò significa che il programma riconosce questi dati come testo e non come numeri, che potrebbero essere risolti modificando il formato della cella. Ma non lo è, così facendo non funzionerà. Quello che l’utente deve fare è eseguire una trasformazione di detti dati per rimuovere gli zeri in Excel.
In questo modo, supponiamo il seguente caso: immagina di avere un numero di cinque celle con numeri a 4 cifre, di cui due sono zeri iniziali.
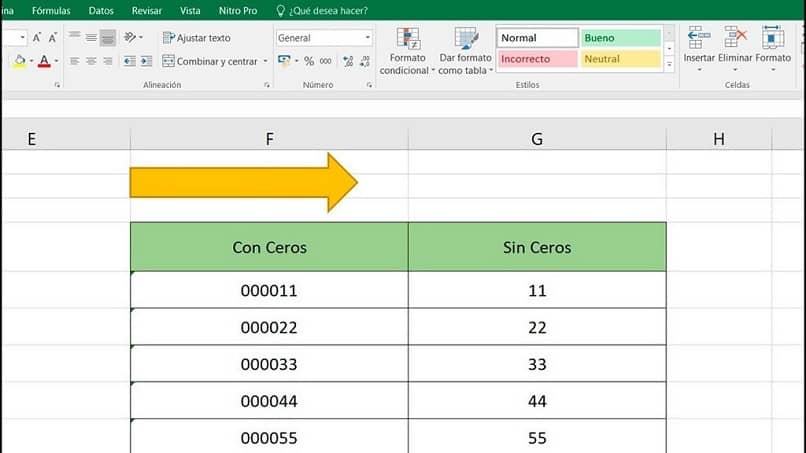
Supponendo che siano nella colonna A (da A1 ad A5), ciò che dovresti fare è riempire le celle da B1 a B5 con il numero 1 in ciascuna.
Quindi, vengono copiati i valori della colonna A, quindi fare clic con il pulsante destro del mouse sulla cella B1 e viene scelta l’opzione «Copia speciale «.
Puoi utilizzare le migliori scorciatoie da tastiera più utili da utilizzare in Excel per accelerare il lavoro a portata di mano.
Apparirà quindi una finestra pop-up, in cui è necessario selezionare un’opzione che dice » Moltiplica » e quindi «OK».
Di conseguenza, si otterranno i valori originali, ma senza gli zeri rimanenti. Sebbene, questi saranno ancora giustificati, ma ora possono essere corretti modificando il formato della cella.
Rimuovi gli zeri usando la formula del valore
Questo procedimento è più diretto e pratico, e per spiegarlo si prenderà come riferimento l’esempio precedente con i numeri in colonna A.
Per rimuovere gli zeri da ciascuno di questi, selezioniamo la cella vicina della colonna B e in essa verrà scritta la seguente formula: = VALUE (A1). Questo nel caso della colonna A. Lo stesso verrà fatto con le altre celle, e di conseguenza i dati numerici verranno mostrati allo stesso modo senza zeri iniziali.
Aggiungi zeri usando la formattazione della cella
In precedenza hai imparato come rimuovere gli zeri in Excel. Ma, se quello che vuoi è aggiungerli, ci sono modi molto semplici per farlo.
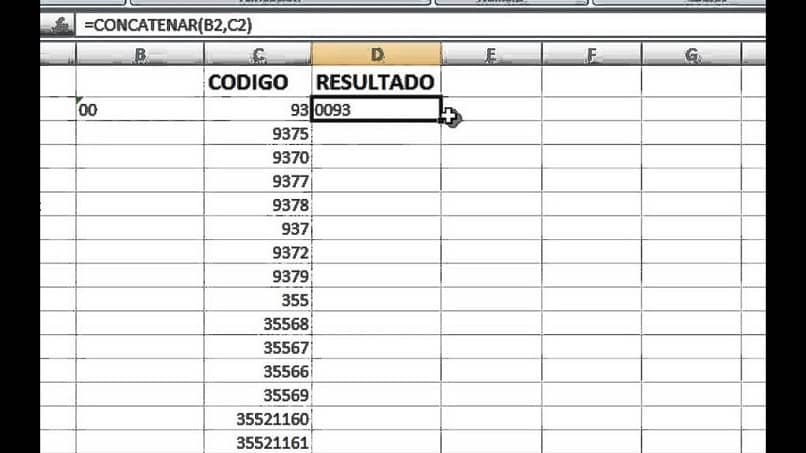
Uno di questi modi è cambiare il formato della cella, quindi li selezioniamo e facciamo clic con il tasto destro del mouse e scegliamo » Formato cella «.
Questa azione mostrerà una finestra pop-up e nella scheda » Numeri » è selezionata l’ultima opzione chiamata » Personalizzata «.
Lì, sul lato destro, ci sarà una casella che dice » Digita «, aggiungerà tutti gli zeri o le cifre che vuoi nei dati numerici.
Ad esempio, se nella casella sono stati inseriti 5 zeri e il valore ha due numeri interi, il risultato sarà 3 zeri alla sua sinistra.
Cioè, se il numero nella cella A1 è 22 e il numero di zeri sopra menzionato è stato inserito, si otterrà quanto segue: 00022.
Dopo aver configurato l’importo che ti serviva, clicca su » Accetta » e le celle avranno degli zeri sulla sinistra.