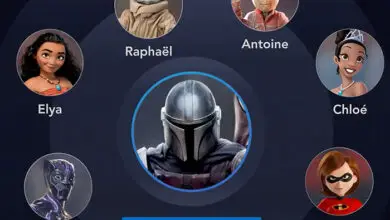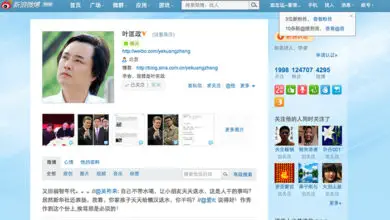Come installare un certificato digitale fnmt su cellulare o computer [facile]
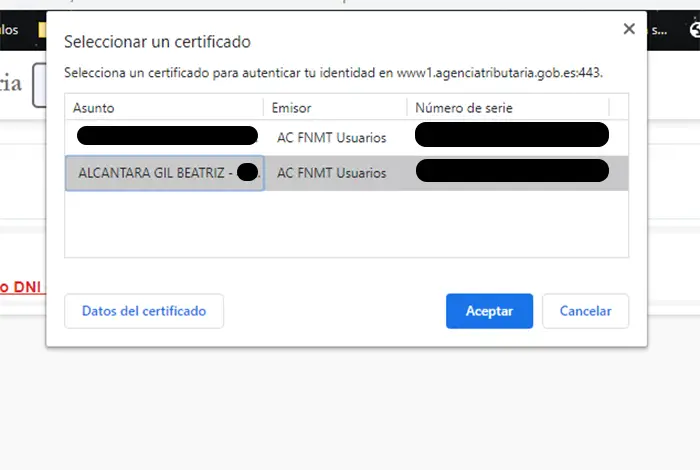
Se ti sei trovato nella situazione di dover svolgere qualche tipo di procedura davanti a un ente o ente pubblico – come, ad esempio, la presentazione della dichiarazione dei redditi -, probabilmente conosci già il concetto di certificato digitale o certificato elettronico.
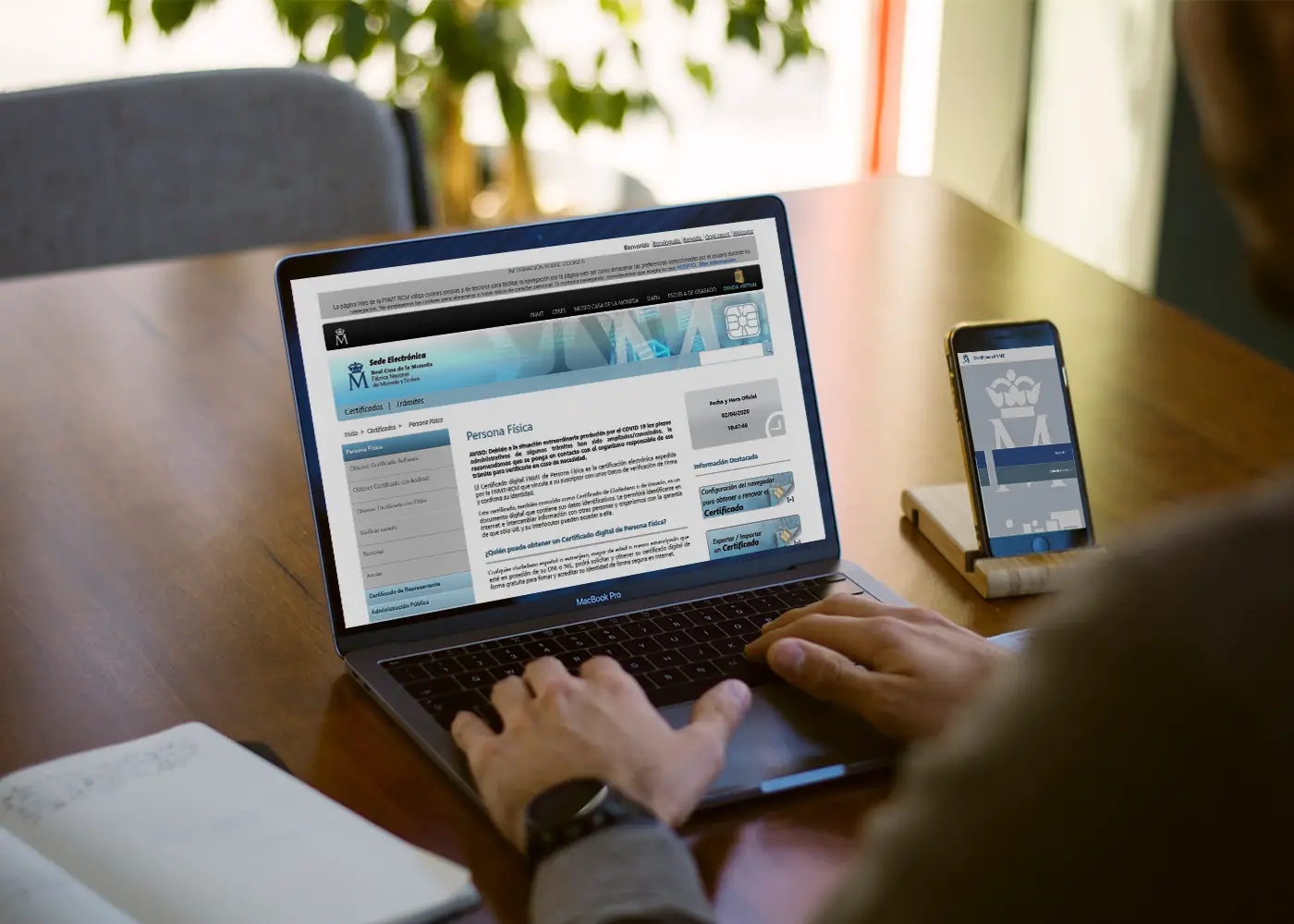
Pertanto, saprai anche che per identificarti e poter quindi svolgere qualsiasi tipo di gestione prima dell’amministrazione, devi prima aver ottenuto il tuo certificato ed eseguire la sua successiva installazione, sul tuo computer Windows o sul cellulare Android, o sul tuo iPhone o computer macOS.
E sebbene possa sembrare un processo un po’ noioso, la verità è che è più facile di quanto sembri a prima vista. In questa guida ti spieghiamo come ottenere, scaricare e installare un certificato digitale, così da poter svolgere le procedure con gli enti ufficiali, qualunque sia il dispositivo che decidi di utilizzare.
Indice dei contenuti:
- Che cos’è e a cosa serve un certificato digitale?
- Come ottenere il tuo certificato digitale
- Come installare e utilizzare un certificato digitale su Android
- Come installare e utilizzare un certificato digitale su iOS
- Come installare e utilizzare un certificato digitale in macOS
- Come installare e utilizzare un certificato digitale in Windows
Che cos’è e a cosa serve un certificato digitale?
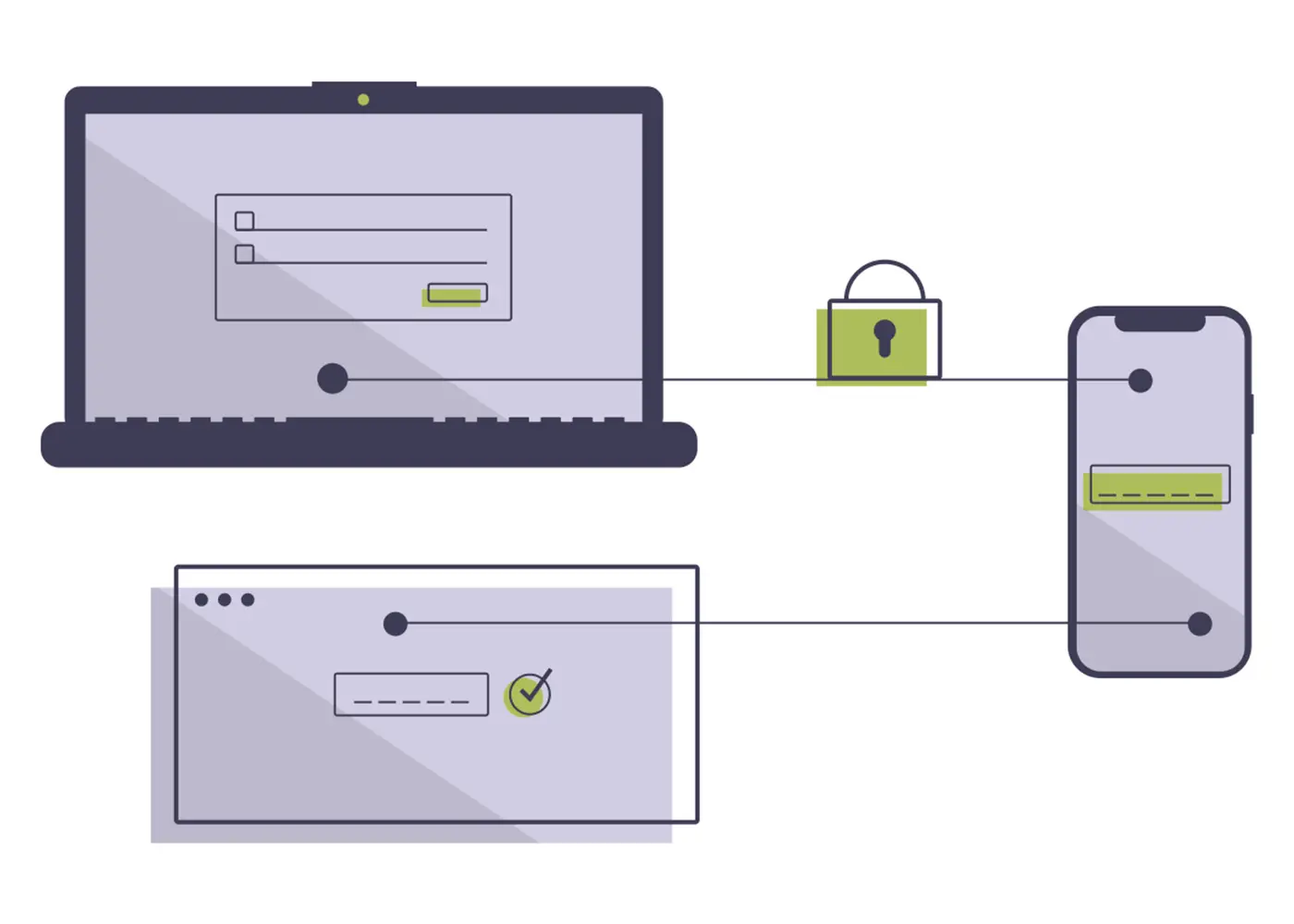
Innanzitutto conviene capire cosa sono realmente i certificati digitali. In linea di massima, sono file che integrano tutti quei dati identificativi che sono stati autenticati tramite un organismo ufficiale.
Pertanto, questo tipo di certificato viene utilizzato per confermare la nostra identità a quelle entità che richiedono un metodo di autenticazione più sicuro di una semplice password; Devono assicurarsi che la persona fisica che sta cercando di eseguire le procedure sia effettivamente tu.
Ecco perché, senza un certificato digitale che confermi la nostra identità, non è possibile eseguire alcune procedure ufficiali su Internet, sebbene in Spagna negli ultimi anni siano state introdotte alternative come il sistema Cl@ve. Da qui l’importanza di saper installare e utilizzare uno di questi certificati.
Come ottenere il tuo certificato digitale
Ovviamente prima di procedere con l’installazione è necessario aver generato il proprio certificato. Per fare ciò, è necessario seguire il processo che è spiegato sul sito Web ufficiale della National Currency and Stamp Factory e che è riassunto nei seguenti passaggi, da eseguire nell’ordine in cui appaiono:
- Effettuare la richiesta del certificato, sia dalla versione web –accessibile solo tramite Internet Explorer o Mozilla Firefox fino alla versione 69– sia tramite l’ applicazione Android.
- Prova di identità in un ufficio del registro. È necessario recarsi in uno degli uffici per dimostrare la propria identità e accettare il trattamento del certificato. Puoi utilizzare il localizzatore di uffici ufficiale per trovare quello più vicino alla tua posizione.
- Scarica il certificato sul tuo dispositivo, disponibile circa un’ora dopo il processo di accreditamento dell’identità presso un’anagrafe.
Ora, con il certificato elettronico già in tuo possesso, è il momento di procedere con la sua installazione.
Come installare e utilizzare un certificato digitale su Android
Quasi il 100% degli smartphone e tablet Android di oggi offre la possibilità di installare certificati digitali. Inoltre, il processo di installazione è simile in tutti.
1. Scarica e installa il certificato radice
Il primo passo quando si installa un certificato digitale è assicurarsi di avere il certificato radice emesso dall’ente ufficiale responsabile. In Spagna, è la fabbrica nazionale di valuta e francobolli. Pertanto, dovrai accedere alla pagina dei certificati radice della Royal Mint e scaricare il certificato radice.
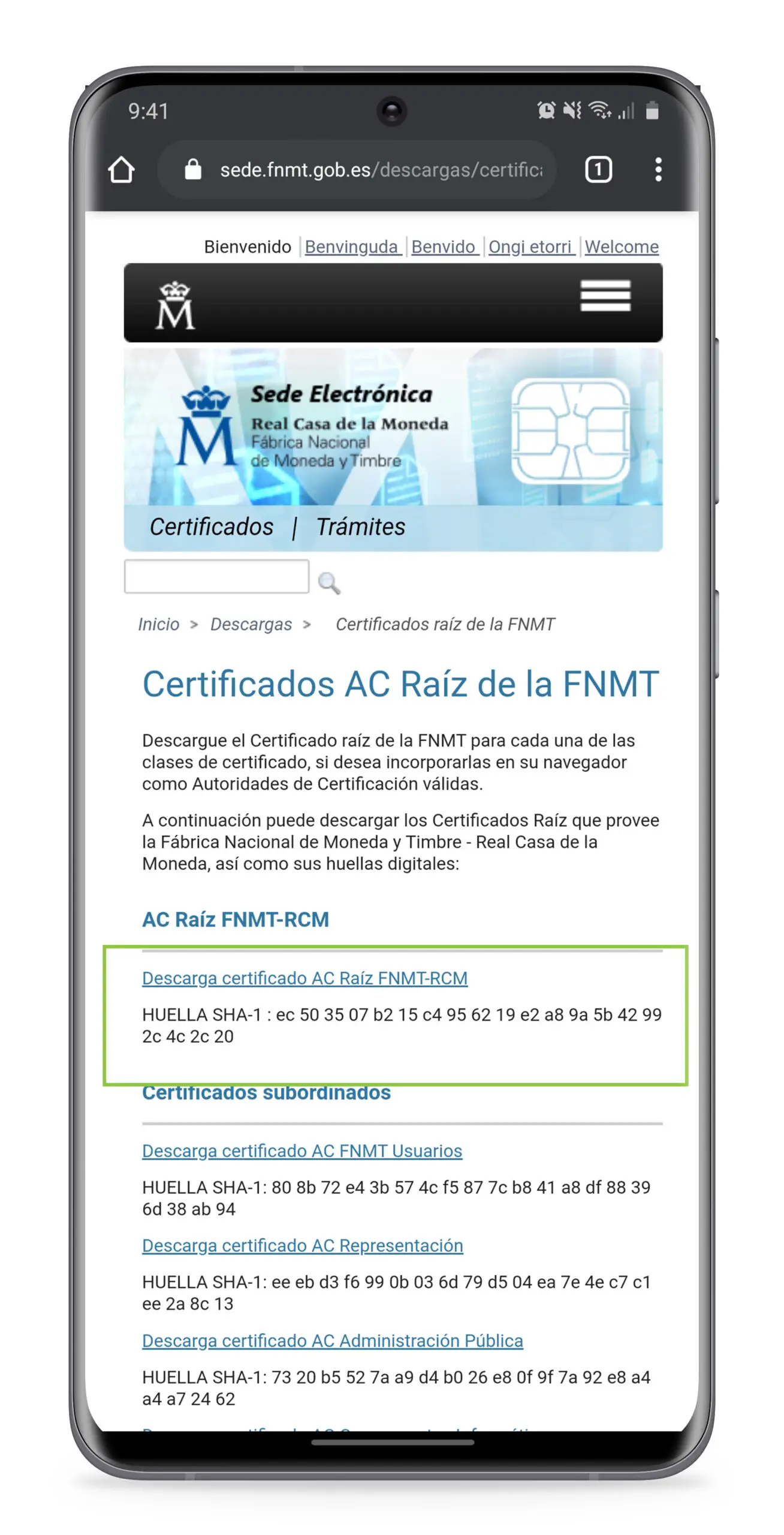
Pertanto, avrai scaricato un file con estensione.pfx,.p12,.cer o.crt, che dovrai installare. Per fare ciò, tocca semplicemente la notifica di download o utilizza un esploratore di file per cercarlo nella memoria interna del telefono. In entrambi i casi, vedrai una finestra di installazione in cui puoi dargli un nome e scegliere per cosa verrà utilizzato.
Se tutto è andato bene, apparirà un messaggio di tipo Toast nella parte inferiore dello schermo che indica che il certificato di root è stato installato correttamente. Tuttavia, puoi assicurartene se, sul tuo telefonino, accedi al menu Impostazioni > Sicurezza > Altre impostazioni di sicurezza > Certificati utente.
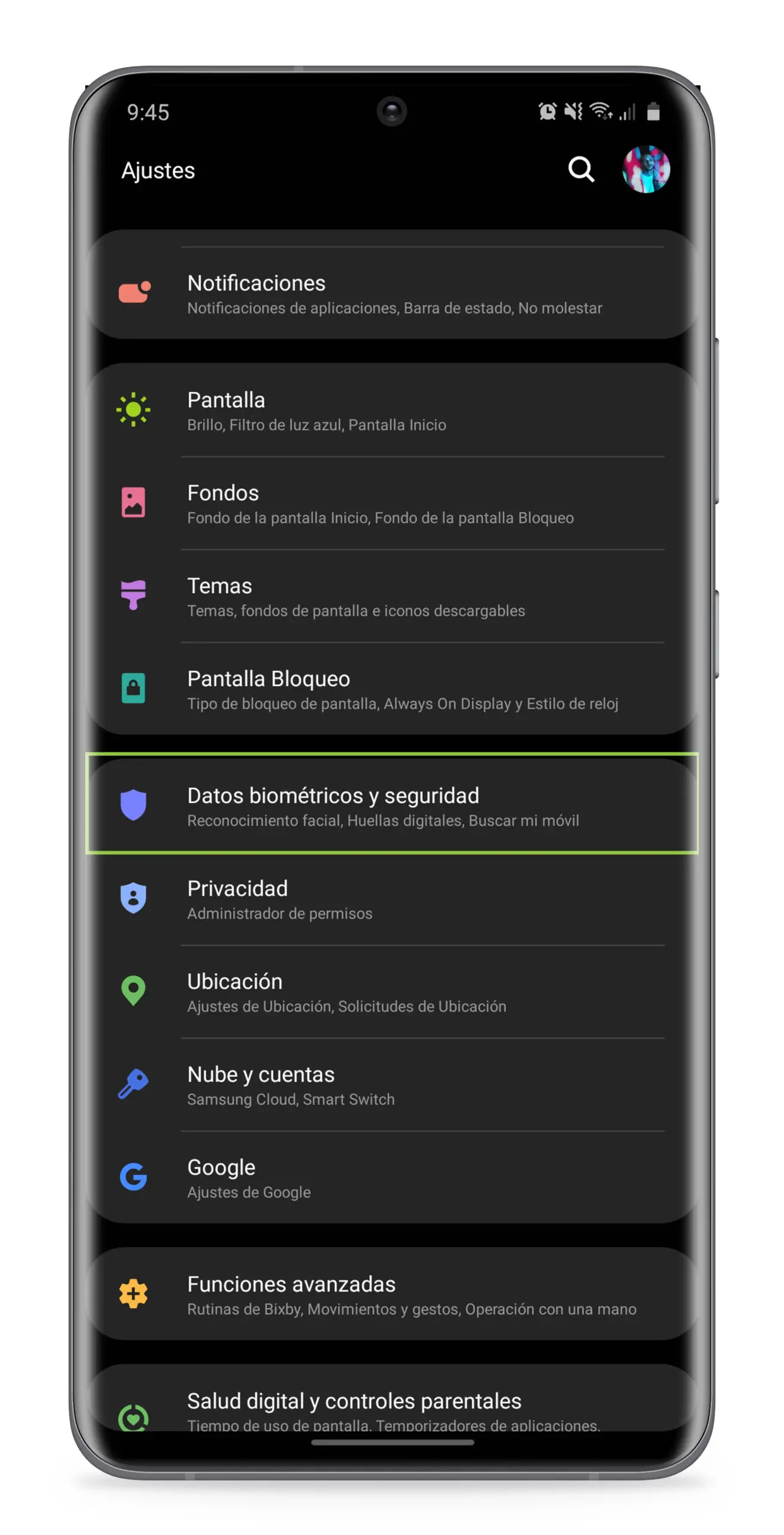
2. Genera e installa il tuo certificato digitale
Hai già installato il certificato radice del FNMT, ma questo non è sufficiente per identificarti e svolgere le procedure con le diverse amministrazioni pubbliche. Ora devi generare il tuo certificato con tutti i tuoi dati nel caso non lo avessi ancora. Fortunatamente, il processo è semplice come il precedente, anche se un po’ più noioso.
La prima cosa da fare è scaricare e installare l’app «Ottieni certificato FNMT» sul tuo telefonino, disponibile tramite Google Play.
Una volta dentro, tocca il pulsante «Richiedi» e inserisci i tuoi dati. Ora devi solo accettare le diverse condizioni e termini che appariranno sullo schermo, e infine seguire i passaggi indicati per ottenere il certificato, il più importante è quello di visitare di persona un ufficio del registro per confermare la tua identità e quindi ammettere il trattamento di il certificato.
Quando il certificato sarà disponibile, basterà scaricarlo dall’applicazione stessa, nella sezione «richieste in sospeso». Si consiglia inoltre di creare una copia di backup sia del certificato che della password inclusa.
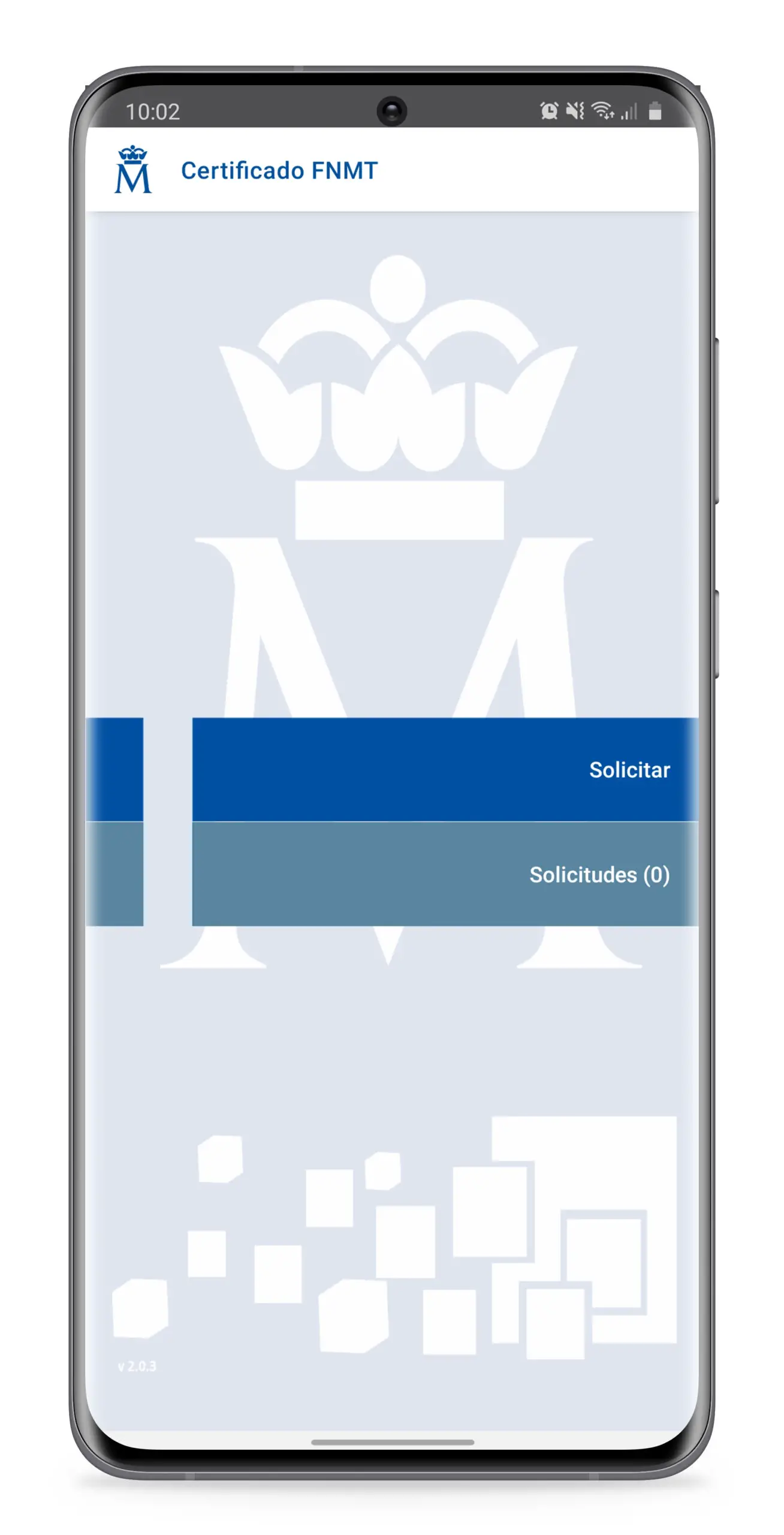
Infine, per installare il certificato sul tuo telefonino, devi solo seguire gli stessi passaggi della procedura precedente: trova il file scaricato con un esportatore e aprilo per eseguire l’installazione del certificato. Nel caso in cui tu abbia già generato il tuo certificato in precedenza attraverso un percorso diverso dall’app mobile, devi solo copiarlo nella memoria interna del tuo cellulare ed eseguire l’installazione come al solito.
E questo è tutto. Se tutto è andato bene, il tuo certificato digitale sarà installato sul dispositivo e potrai utilizzarlo per identificarti in enti ed enti pubblici per svolgere le procedure.
Come si usa un certificato già installato su Android?
Ora hai il tuo certificato installato sul tuo telefonino, ma come puoi usarlo per identificarti? In generale, tutte quelle applicazioni e pagine Web che richiedono l’identificazione tramite un certificato includono il supporto per il sistema di certificati Android nativo. Pertanto, selezionando l’opzione “certificato digitale” come metodo di autenticazione, apparirà una finestra con l’elenco dei certificati installati. Devi solo selezionare il tuo certificato personale e toccare «Accetta».
Come installare e utilizzare un certificato digitale su iOS
L’installazione del certificato su un iPhone o iPad può sembrare più confusa che su altri dispositivi, ma devi solo seguire alcuni semplici passaggi:
- La prima cosa da fare è avere il certificato su iPhone o iPad, quindi è meglio inviarlo via email o caricandolo in una cartella in iCloud Drive.
- Sul dispositivo iOS individuare il certificato con estensione.pfx,.p12,.cer o.crt dall’app di posta o dall’app File
- Fai clic su questo file e scegli l’iPhone o l’iPad per installarlo.
- Entra nelle Impostazioni e in alto vedrai una nuova sezione chiamata Profilo scaricato, aprila.
- Vedrai il profilo del certificato digitale, cliccaci sopra e Installa.
- Dovrai inserire il codice di sblocco per il tuo iPhone o iPad e probabilmente la password per il certificato.
- Il profilo verrà installato, non preoccuparti se vedi che non è firmato.
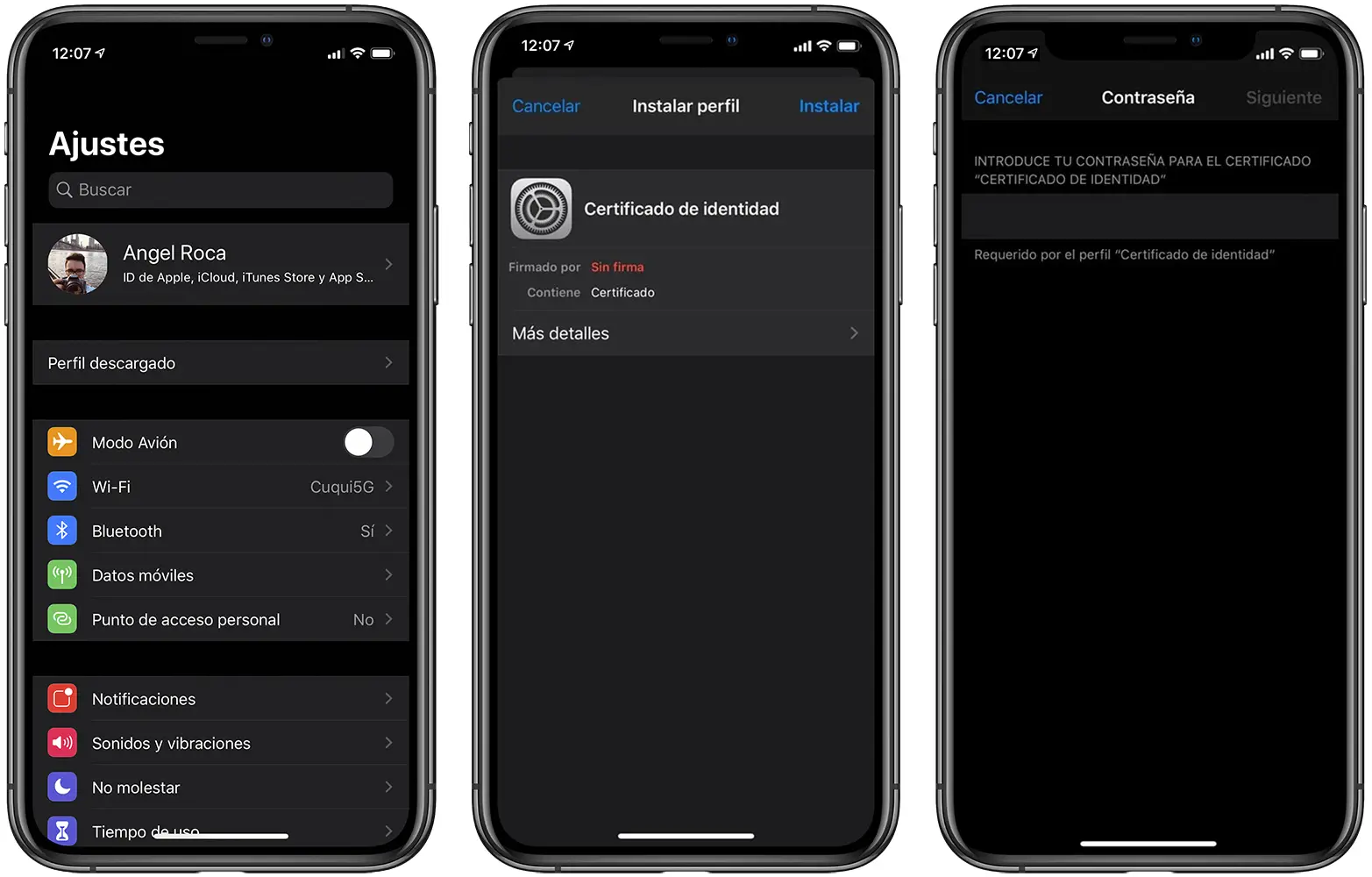
D’ora in poi potrai confermare la tua identità sui siti ufficiali grazie al certificato digitale che hai già installato sul tuo iPhone o iPad.
Come installare e utilizzare un certificato digitale in macOS
Installare il certificato digitale in macOS è molto semplice poiché il sistema operativo stesso ha un’applicazione chiamata Accesso Portachiavi, devi seguire questi passaggi:
- La prima cosa è aprire il file del certificato digitale, individuarlo e fare doppio clic.
- L’app Accesso Portachiavi si aprirà e ora fai clic su Aggiungi.
- Nel caso non funzioni, devi solo trovare e aprire Accesso Portachiavi e fare clic su File> Importa voce, quindi selezionare il certificato che abbiamo sul computer.
- Se necessario, inserisci la password.

Adesso puoi utilizzare il tuo certificato elettronico sul tuo Mac ogni volta che utilizzi Safari o Chrome, se utilizzi Firefox devi configurarlo appositamente da Firefox > Preferenze > Sicurezza e Privacy > Certificati.
Come installare e utilizzare un certificato digitale in Windows
Avere il certificato digitale sul proprio computer Windows è un grande vantaggio nello svolgimento di procedure pubbliche. Prima di installarlo, la National Currency and Stamp Factory (FNMT) consiglia di aggiornare Windows con l’ultima versione e le patch di sicurezza più recenti. Inoltre, devi scaricare e installare dallo stesso computer e browser da cui hai effettuato la richiesta.
I browser web utili per utilizzare il certificato digitale sul tuo computer sono:
- Internet Explorer
- Mozilla Firefox
- Google Chrome
- musica lirica
- Safari
Il browser più adatto per utilizzare il certificato digitale è Google Chrome, che non necessita di alcuna configurazione particolare per esso. Se continui a lavorare con Internet Explorer, ad esempio, avrai bisogno di una serie di modifiche nella configurazione del browser che potrai fare direttamente con il configuratore automatico del FNMT.
Una volta richiesto il certificato digitale e scaricato sul tuo computer, come ti abbiamo spiegato in precedenza, è il momento di installarlo. Passo dopo passo, spiegheremo l’intero processo per installare il certificato digitale in Windows.
1º- Cerca sul tuo computer il certificato digitale che hai appena scaricato, può essere in formato “.pfx”, “.p12”, “.crt” o “.cer”. Modificare il nome per facilitarne l’individuazione in futuro. Quindi fare doppio clic sul file per aprirlo.
2º- Quando lo apri, Windows avvierà una procedura guidata per l’importazione dei certificati che ti guiderà attraverso l’intero processo. La prima cosa che devi selezionare è la posizione del negozio, scegli se il certificato verrà salvato nel negozio dell’utente attuale o del team attuale. Quando hai deciso, fai clic su Avanti.
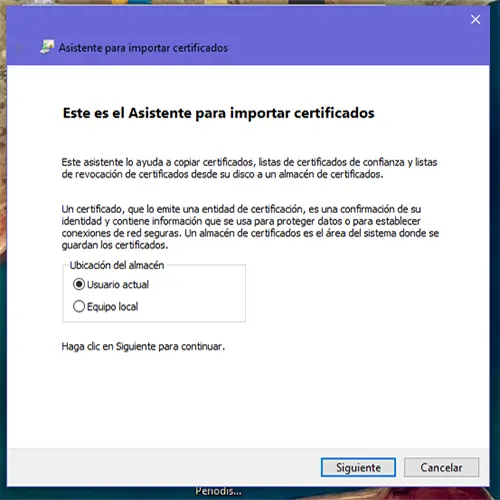
3º- Successivamente, devi selezionare il file che desideri importare, che sarà il certificato digitale che hai appena scaricato. Dopo averlo selezionato, fare clic su Avanti.
4°- In questo modo arriverai ad uno dei passaggi chiave dell’installazione, poiché nella nuova finestra dovrai inserire una password con la quale proteggerai il tuo certificato digitale. Sotto «Password», troverai un campo di testo in cui devi scrivere quella chiave privata.
Innanzitutto è necessario spuntare le tre caselle che compaiono in basso, che consentiranno a quella chiave di proteggere il certificato e renderlo esportabile per poterne fare una copia di backup o trasportarlo su altri computer in qualsiasi momento. Le tre caselle che devi abilitare sono:
- Abilita la protezione sicura della chiave privata. Se abiliti questa opzione, riceverai una notifica ogni volta che la chiave privata viene utilizzata da un’applicazione.
- Contrassegna questa chiave come esportabile. Ciò ti consentirà di eseguire il backup delle chiavi o di trasportarle in un secondo momento.
- Includi tutte le proprietà estese.
Quando inserisci la password e selezioni le caselle, fai clic su Avanti.
5º- In questo passaggio, devi dire all’assistente se vuoi che selezioni automaticamente l’archivio certificati in cui verrà salvato il tuo certificato digitale o se preferisci selezionarlo manualmente. Al termine, fai clic su Avanti.
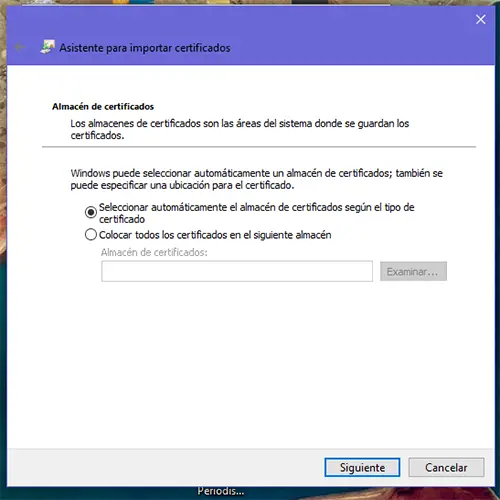
6º- In questo modo accederai alla schermata finale della procedura guidata, che ti mostrerà un riepilogo con i dati di installazione: il magazzino selezionato, il contenuto e il nome del file. Per completare l’installazione, fai clic su Fine e sarai in grado di utilizzare il tuo certificato digitale in Windows.
Come utilizzare il certificato digitale in Windows
Una volta installato il certificato digitale sul tuo computer, è il momento di utilizzarlo per svolgere procedure pubbliche su siti Web come l’Agenzia delle Entrate o la Previdenza Sociale. Ti consigliamo di farlo tramite il browser Google Chrome, una delle migliori funzioni che può offrirti quando utilizzi il certificato digitale.
Quando provi a fare la gestione personale sui siti web degli enti pubblici, dovrai identificarti utilizzando una delle seguenti opzioni: utente, cl@ve PIN, DNI elettronico o certificato digitale. Seleziona quest’ultimo per visualizzare una finestra in cui dovrai selezionare il certificato digitale a tuo nome e fare clic su OK.
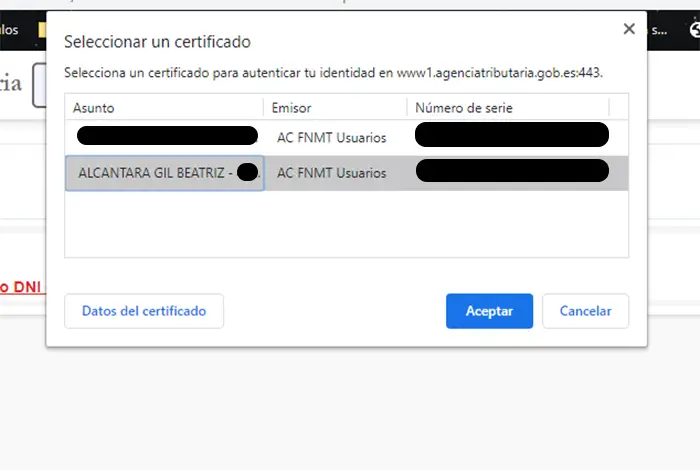
La pagina confermerà automaticamente la tua identità e ti consentirà di completare la procedura online. In questo modo, con il certificato digitale installato nel tuo Windows risparmierai tempo prezioso non dovendo recarti personalmente presso gli uffici degli enti pubblici per svolgere queste procedure, puoi farlo con il tuo computer.
Ángel Roca e Beatriz Alcántara hanno contribuito a questa guida.