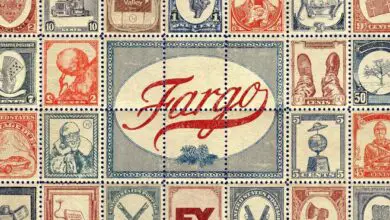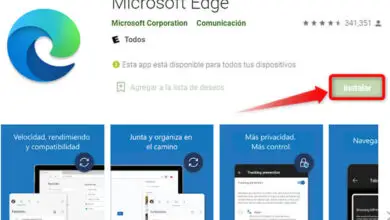Come impostare un disco rigido esterno passo dopo passo
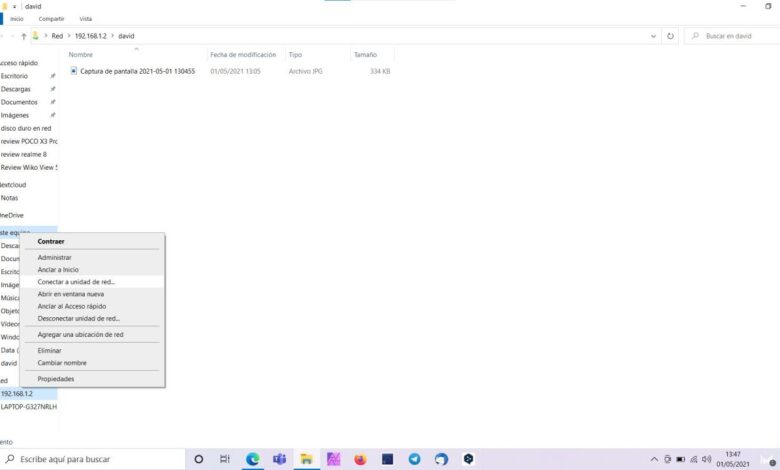
Una delle migliori opzioni per poter consumare contenuti multimediali da qualsiasi dispositivo quando siamo a casa è quella di collegare un hard disk esterno al router del nostro operatore, in modo tale che qualunque membro della famiglia possa accedere ai contenuti che più gli piacciono in ogni momento.
Sebbene questo compito possa sembrare complesso, non preoccuparti perché, di seguito, spiegheremo in modo chiaro e semplice come configurare un disco rigido esterno in una rete.
Per fare ciò, divideremo questo processo in tre passaggi: collegare il disco rigido esterno al router tramite USB, condividere il disco rigido in rete con Windows 10 e accedere al contenuto del disco rigido da qualsiasi dispositivo della casa.

Spieghiamo come avere un hard disk esterno in rete e condividere così serie e film
Collega il disco rigido esterno al router tramite USB
La prima cosa che dobbiamo fare è verificare il formato del nostro disco rigido esterno e per eseguire questo controllo dobbiamo semplicemente eseguire le seguenti azioni:
- Colleghiamo il nostro disco rigido esterno a un computer Windows.
- Nella casella di ricerca situata in basso a sinistra, accanto al logo di Windows, cerchiamo Questo computer.
- Una volta dentro questa opzione, appariranno tutti i dischi rigidi del nostro computer, sia interni che esterni.
- Individuiamo il nostro disco rigido esterno, facciamo clic su di esso con il tasto destro del mouse e facciamo clic su Proprietà.
- Infine, apriamo la scheda Generale e il formato del nostro disco rigido apparirà nel campo File system.
Per l’uso che andremo a dare a questo hard disk esterno, il formato più consigliato è «NTFS», perché è il file system utilizzato dai computer Windows.
Nel caso in cui il nostro disco rigido esterno non abbia questo formato, dovremo cambiarlo in «NTFS», anche se in precedenza abbiamo salvato tutto ciò che abbiamo su di esso perché così facendo cancelleremo tutto.
Per eseguire questa formattazione del disco rigido, dobbiamo solo seguire i seguenti passaggi:
- Premiamo il pulsante Start di Windows e nella casella di ricerca scriviamo Questa squadra.
- Facciamo clic una volta su di esso e appariranno tutte le cartelle e tutti i dischi rigidi del nostro PC.
- Individuiamo il disco rigido che vogliamo formattare e dopo aver premuto il tasto destro del mouse, selezioniamo Formatta
- Fatto ciò, in File System dobbiamo contrassegnare NTFS, deselezionare l’opzione Formattazione rapida e fare clic su Start.
- In pochi secondi, sullo schermo apparirà un messaggio che indica che il disco rigido è stato formattato correttamente.
Quando abbiamo già il nostro disco rigido esterno nel formato corretto, dobbiamo collegarlo al router del nostro operatore in modo che sia accessibile da Internet per qualsiasi membro della nostra famiglia e il modo più semplice per farlo è collegarlo a uno dei le porte USB del router.
Condividi il disco rigido esterno in rete con Windows 10
Dopo aver collegato il disco rigido esterno al nostro router tramite USB, il prossimo passo che dobbiamo compiere è configurarlo in modo che possa essere condiviso con il resto dei dispositivi che si collegano alla nostra rete come computer, tablet o cellulari.
Innanzitutto è molto importante che tu sappia che uno dei dati che dobbiamo conoscere prima di procedere con la configurazione dell’hard disk è l’indirizzo IP del nostro router.
Per scoprire questo indirizzo è necessario eseguire le seguenti azioni:
- Nella casella di ricerca di Windows scriviamo Prompt dei comandi
- Cliccandoci sopra si aprirà una schermata nera in cui dovremo digitare la parola ipconfig
- Facendo questo otterremo una serie di dati, ma l’unico che ci interessa è quello che dice Gateway predefinito che sarà l’indirizzo IP del nostro router
Una volta che conosciamo l’indirizzo IP del nostro router, lo inseriamo nella barra degli indirizzi del nostro browser per accedere al suo menu e da lì configuriamo ciò che vogliamo condividere con il resto delle persone in casa, che può essere l’intero disco rigido drive o solo una o più cartelle al suo interno.
In questa configurazione è molto importante assegnare un nome al contenuto che vogliamo condividere in modo da poterlo identificare facilmente.
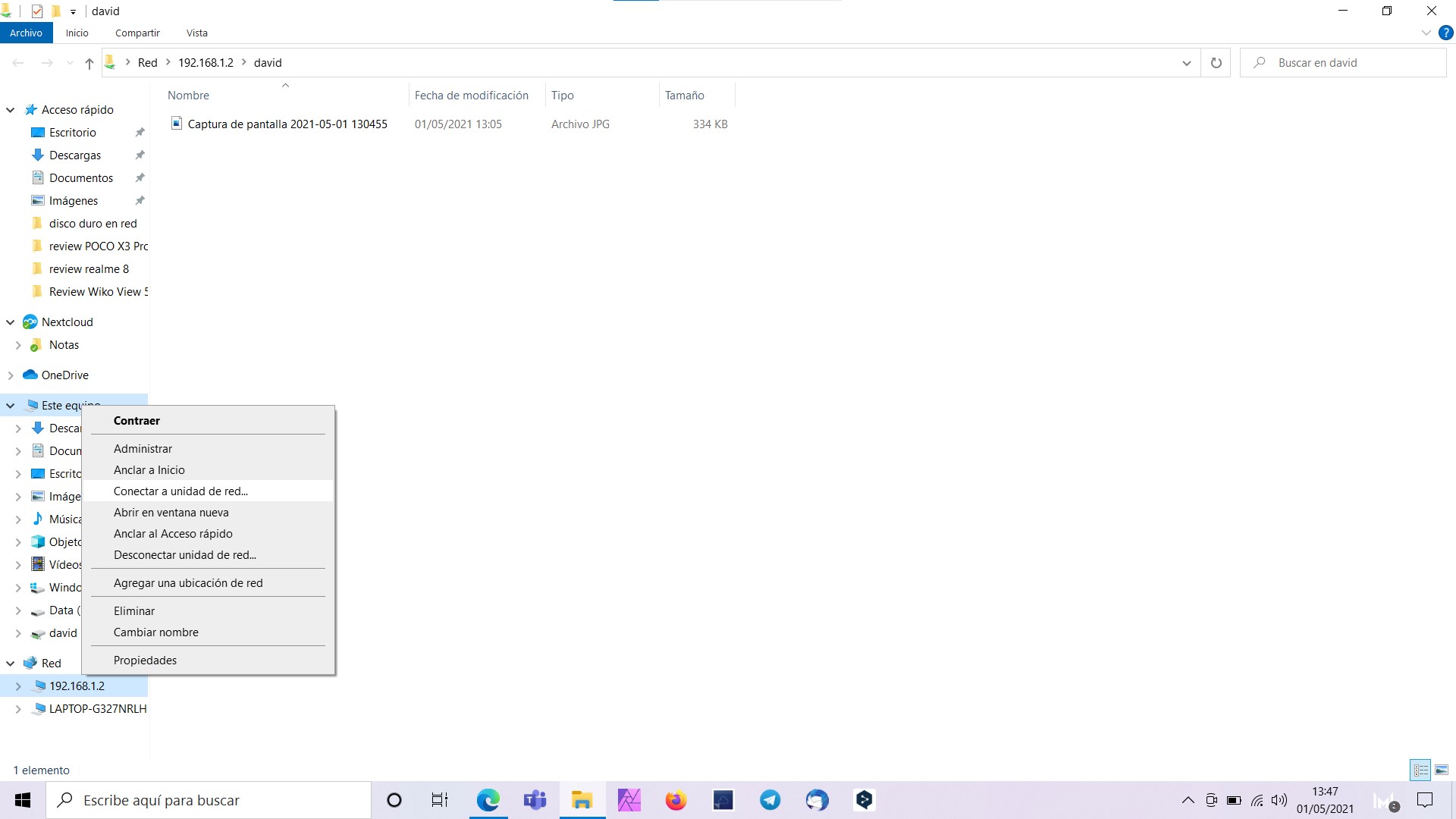
Fatto ciò, dobbiamo creare un’unità di rete dal nostro PC Windows, semplicemente seguendo alcuni semplici passaggi:
- Entriamo nel file explorer e sul lato sinistro individuiamo l’opzione Questo computer e facciamo clic con il tasto destro del mouse su di esso.
- Nella schermata pop-up, selezioniamo Map Network Drive.
- Adesso si aprirà una nuova finestra in cui dovremo assegnare una lettera alla nuova unità e coprire il campo Folder con l’indirizzo IP del nostro router seguito dal nome che abbiamo dato al contenuto da condividere con il seguente formato: Router IP + nome cartella.
- Nella stessa finestra dobbiamo deselezionare l’opzione Connetti di nuovo quando accedi per evitare che altri dispositivi abbiano problemi di connessione in seguito.
- Infine clicchiamo su Fine e la cartella che abbiamo condiviso apparirà in Esplora file come se fosse solo un altro disco rigido del nostro computer.
Accedi al tuo disco rigido di rete da qualsiasi luogo
Una volta eseguiti i passaggi precedenti, saremo in grado di accedere al contenuto di quel disco rigido in rete da qualsiasi dispositivo della nostra casa.
Per avere accesso ai film, serie, file o qualsiasi altro contenuto che abbiamo ospitato sul nostro disco rigido esterno tramite un PC, dobbiamo semplicemente entrare nel file explorer del nostro computer, individuare il nome che abbiamo messo sul nostro disco di rete e inserirlo facendo doppio clic.
Nel caso di dispositivi mobili, dovremo utilizzare un’applicazione di esplorazione file su Android che ci permetta di connetterci al disco rigido che abbiamo condiviso in rete.
Ci sono un’ampia varietà di opzioni, ma da Andro4all consigliamo l’app Cx File Explorer perché è molto facile da usare ed è completamente gratuita.
Successivamente, ti lasciamo il suo link per il download diretto nel Google Play Store in modo che tu possa installarlo facilmente e rapidamente.
I passaggi da seguire per poter accedere al nostro hard disk di rete tramite questa applicazione sono i seguenti:
- Nella schermata principale dell’app entriamo nella scheda RETE.
- Una volta dentro, clicca sull’icona con il segno «+» e poi sulla scheda REMOTO.
- Nel menu successivo selezioniamo l’opzione Rete locale.
- Infine, scegliamo l’unità di rete che abbiamo creato in precedenza.