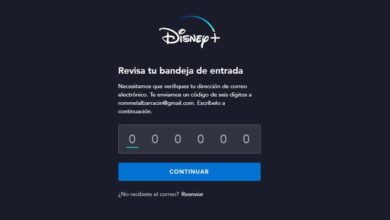Come importare segnalibri e password Chrome in Microsoft Edge
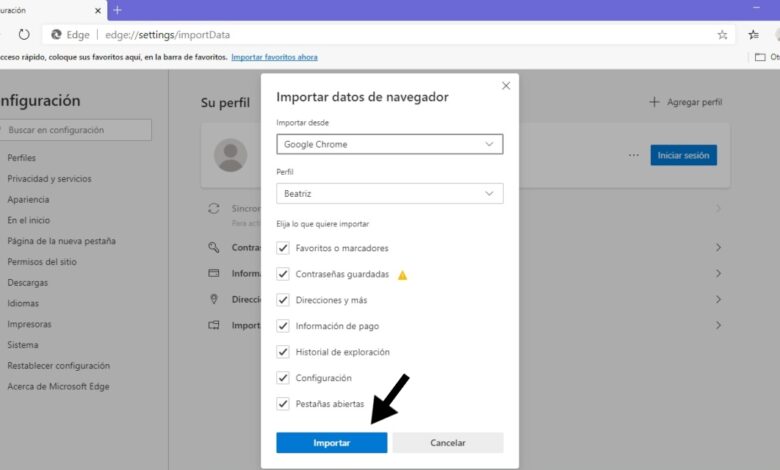
Lasciarsi alle spalle il vecchio browser per passare a Microsoft Edge è particolarmente facile, poiché consente di importare tutti i dati: segnalibri, password e molte altre informazioni che avevi già salvato. Per semplificarti, ti spieghiamo come importare tutti i tuoi dati da Google Chrome nella versione desktop di Edge.
Microsoft è riuscita ad avere uno dei migliori browser sul mercato con il suo Microsoft Edge, a cui non manca un tema scuro, disponibile sia nella sua versione desktop che nell’app per dispositivi mobili. Se non lo hai ancora fatto, ti invitiamo a dare la possibilità al browser di Microsoft di scoprire tutte quelle funzioni che lo rendono una delle opzioni più complete e ti aiutiamo a rendere più facile la transizione insegnandoti come importare i tuoi dati da Chrome nel nuovo browser.
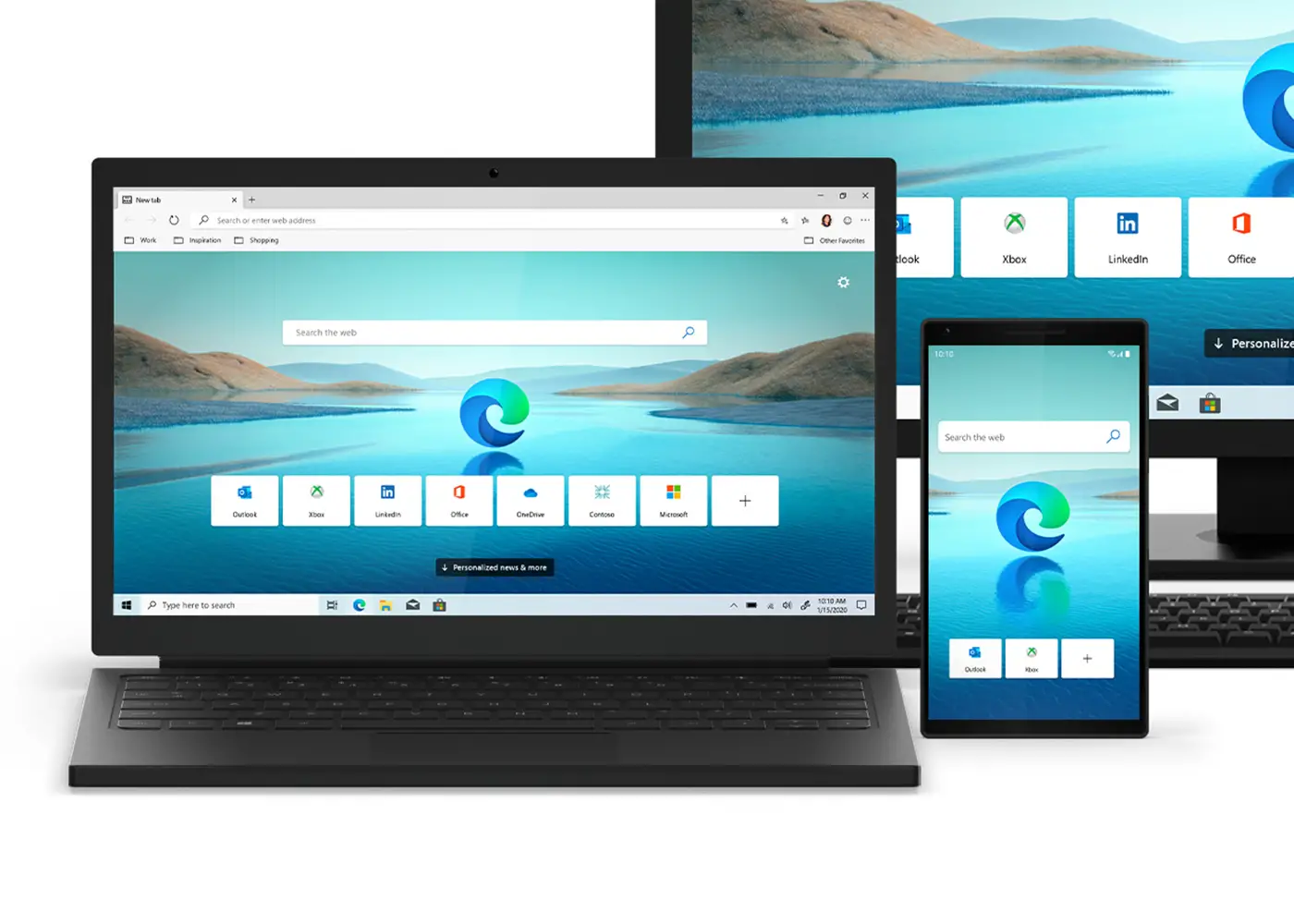
Importa segnalibri, password e altri dati da Google Chrome in Microsoft Edge
Uno dei grandi vantaggi del rinnovato Microsoft Edge è la facilità di condivisione delle informazioni, sia tra le diverse versioni che con altri browser. Ad esempio, abbiamo già visto come sincronizzare Microsoft Edge per desktop con Microsoft Edge per Android.
Passare all’utilizzo del browser Microsoft è, come si dice, un processo semplice e veloce che ti costerà solo pochi secondi del tuo tempo. Inoltre, durante la configurazione che segue l’installazione, ciò che il browser proporrà è di importare direttamente i dati da Google Chrome.

Quindi puoi vederlo nell’immagine sopra queste parole, uno screenshot che mostra le due opzioni offerte da Edge: importa da Google Chrome o continua a prescindere. Se scegli la prima opzione, tutti i dati del tuo profilo Chrome predefinito verranno importati automaticamente, inclusi segnalibri, password, indirizzi, impostazioni, ecc.
Se non selezioni questa opzione, in seguito avrai sempre la possibilità di importare quei dati da Google Chrome. Passo dopo passo, spieghiamo come puoi farlo nella versione desktop di Microsoft Edge:
1º- Apri Microsoft Edge sul tuo computer e fai clic sul pulsante con tre punti nell’angolo in alto a destra.
2º- Nel menu delle opzioni che appare, seleziona Configurazione.
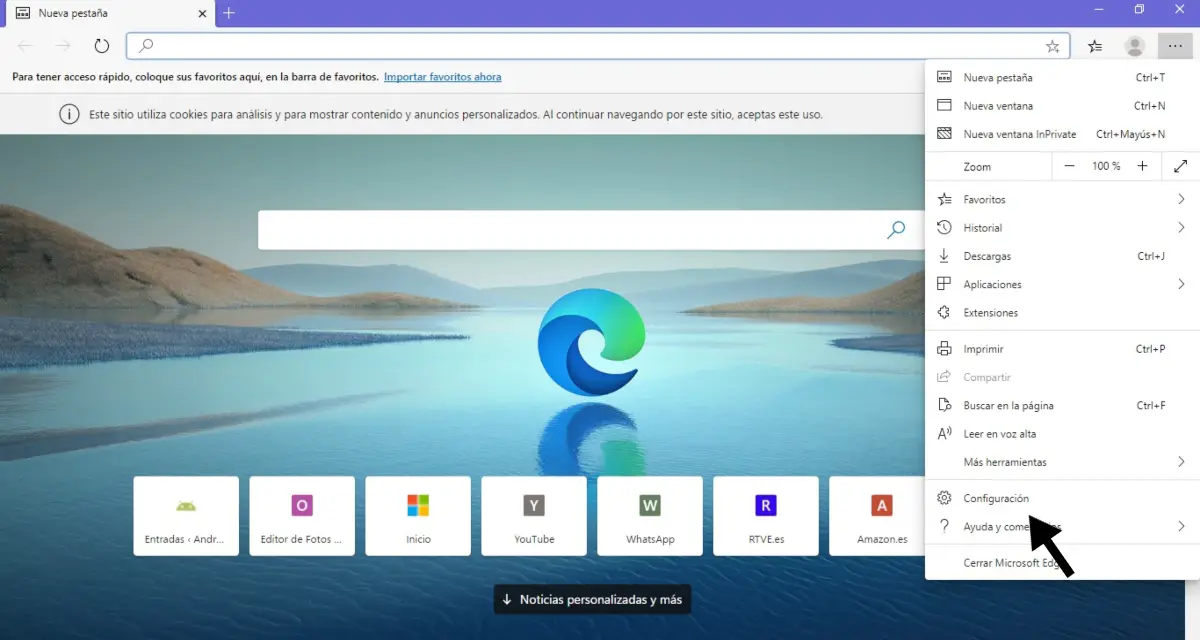
3º- Nella sezione Profili del menu Configurazione, seleziona l’opzione Importa dati browser.
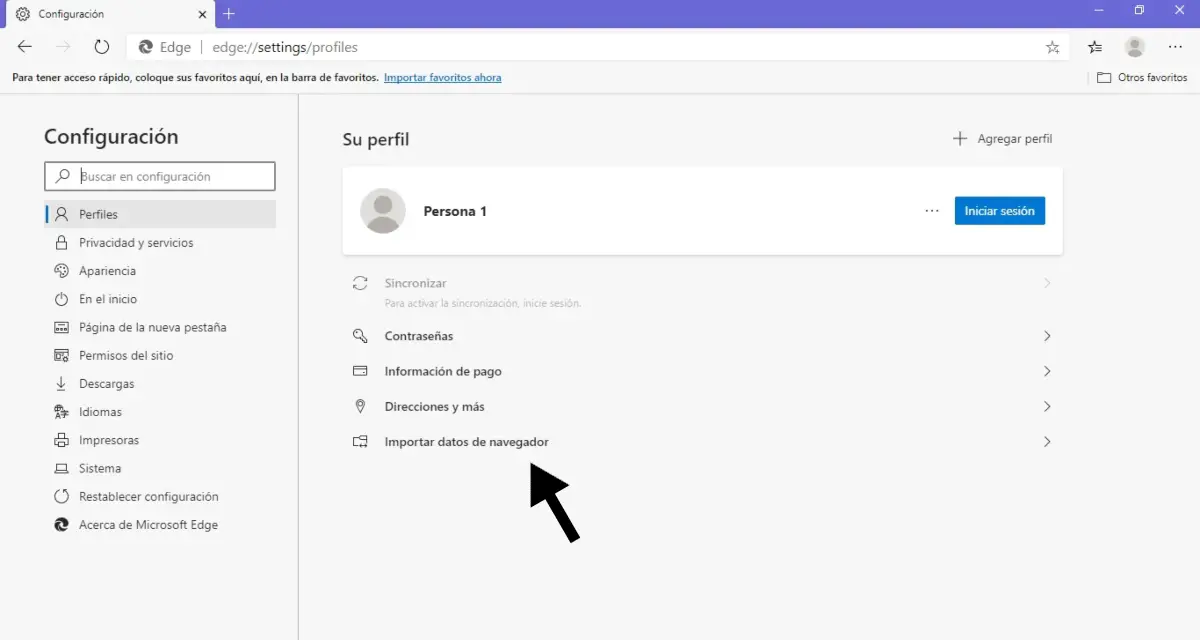
4°- Ora hai la libertà di scegliere quali dati vuoi importare in Microsoft Edge. Puoi scegliere da dove vuoi importarlo (Google Chrome, Internet Explorer, Mozilla Firefox o file HTML di segnalibri o segnalibri) e da quale profilo proverranno quelle informazioni, se ne hai più di uno sulla piattaforma scelta.
Dopo aver selezionato quei campi, arriva il momento chiave per decidere quali informazioni si desidera importare esattamente: preferiti o segnalibri, password salvate, indirizzi e altro, informazioni di pagamento, cronologia di navigazione, configurazione e/o schede aperte. Dopo aver selezionato le caselle desiderate, fare clic sul pulsante Importa per completare l’invio dei dati a Microsoft Edge.
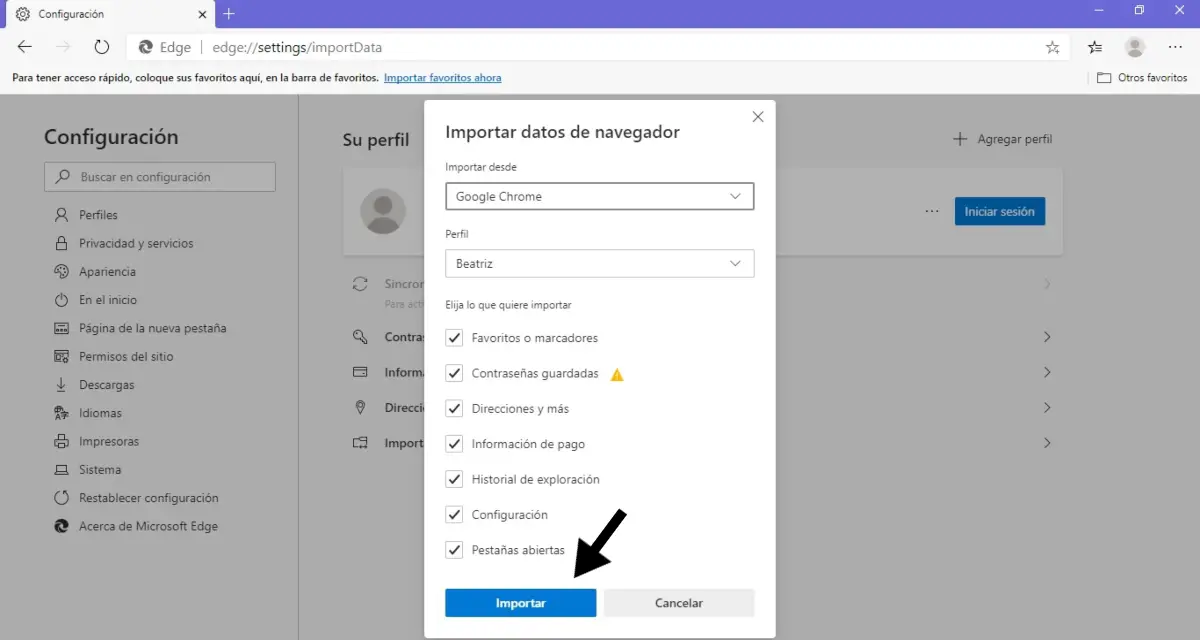
In pochi secondi, l’importazione di preferiti, password, indirizzi e altri dati sarà completata e tutte queste informazioni saranno disponibili in Microsoft Edge. La barra dei preferiti ora conterrà i tuoi segnalibri di Chrome, le password salvate verranno compilate automaticamente e le informazioni di pagamento saranno pronte per essere utilizzate nel tuo nuovo browser.
Come abbiamo detto prima, la sincronizzazione tra la versione desktop e l’app Microsoft Edge è una delle caratteristiche più importanti del browser. Pertanto, dopo aver iniziato a usarlo, ti consigliamo di imparare come inviare le schede aperte da Microsoft Edge per Android a Microsoft Edge sul tuo PC.