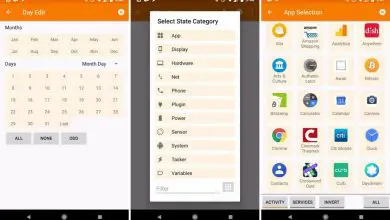Scopri tutto su come utilizzare i desktop virtuali su Chromebook

Se hai bisogno di questo strumento, ti diremo come utilizzare i desktop virtuali su Chromebook. Ecco come questa guida ti mostrerà come abilitare e utilizzare un desktop virtuale. Tutto questo nel sistema operativo Chrome OS. Innanzitutto, devi assicurarti che sul Chromebook sia installato l’ultimo aggiornamento per quel sistema operativo. Ma prima, devi conoscere alcuni concetti di base.
Cosa si intende per desktop virtuale?
In parole semplici, è un accesso al computer. Ma in questo caso, la sua elaborazione non è in un computer fisico, ma la sua potenza di elaborazione è in server dedicati in un data center.
Allo stesso modo, gli utenti accedono con il nome utente e la password corretti. Successivamente, puoi accedere a un desktop con programmi e applicazioni di base installati. Proprio come se fossero davanti a un normale e banale computer. Dovresti anche sapere che un desktop virtuale è anche conosciuto come Desktops as a Service (DaaS) o come Hosted o Host Desktops.
Alcuni vantaggi di un desktop virtuale
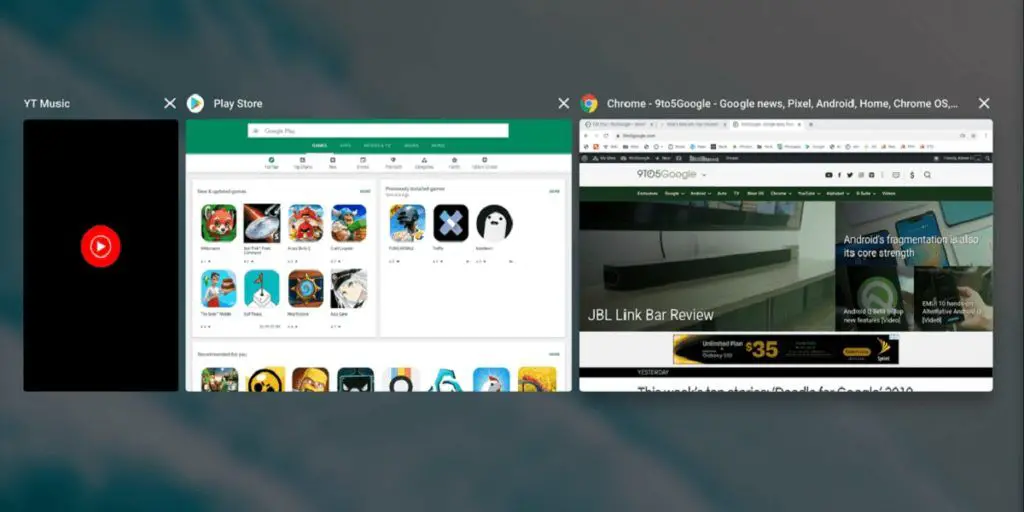
Per ridurre i costi amministrativi e abbassare i costi di manutenzione per alcune licenze, questo strumento offre molti vantaggi. Se hai bisogno di accedere a un computer remoto con applicazioni e programmi, allora un desktop virtuale fa per te. Senza dimenticare che risolve molti problemi di utente e sicurezza.
Allo stesso modo, questa tecnologia consente un’amministrazione centralizzata di applicazioni e programmi. Inoltre, è possibile accedere a questi desktop da smartphone e tablet. Allo stesso modo, può facilitare l’applicazione di alcune politiche a livello aziendale, nel caso in cui tu sia un amministratore di rete di uno. E, naturalmente, puoi abilitare rapidamente alcuni nodi di lavoro.
Passaggi per utilizzare i desktop virtuali su Chromebook
Per iniziare, devi fare clic sul pulsante «Mostra Windows» sulla tastiera. Puoi anche premere il tasto F5 o quello che sarebbe F5 sul Chromebook. Che, l’icona è una piccola casella con due linee accanto. Successivamente, quando lo schermo passa all’opzione «mostra finestre», se c’è un pulsante nell’angolo in alto a destra dello schermo che dice + Nuovo desktop, sarai in grado di attivare il desktop virtuale.
Se lo è, puoi saltare al passaggio 6 di questa guida. Ora, se non c’è un pulsante + Nuovo desktop, non preoccuparti. Dal momento che devi solo abilitarlo. Allo stesso modo, devi seguire tutti i passaggi che ti mostreremo.
Quindi, apri il tuo browser web Chrome e digita quanto segue:
chrome: // flag.
Dopodiché, devi premere il tasto Invio.
Nella casella di ricerca delle opzioni di Chrome, inserisci la parola «virtuale». Quale dovrebbe filtrare gli elementi mostrati di seguito. Individua l’elemento intitolato «Abilita desktop virtuali», sarà probabilmente la prima opzione. Quindi, fai clic sul pulsante Predefinito accanto al pulsante «Abilita desktop virtuali».
Quindi, è necessario premere l’opzione «Abilitato». Ora, devi fare clic sul pulsante Riavvia ora in modo che il sistema operativo Chrome OS possa essere riavviato. Ancora una volta, premi il tasto «Mostra Windows» sulla tastiera. Questa volta dovresti vedere il pulsante + Nuovo desktop. cliccaci sopra.
Questo creerà un nuovo «desktop» separato. Ora puoi avere una serie di applicazioni o file aperti. Tutti su un desktop e un diverso gruppo di applicazioni o file sull’altro. Inoltre, puoi creare desktop aggiuntivi: le opzioni sono infinite.
Puoi usare la tastiera per usare i desktop virtuali

Puoi anche utilizzare alcune scorciatoie da tastiera con i desktop virtuali su Chromebook
1.- Per prima cosa, crea un nuovo desktop con i tasti SHIFT + SEARCH + =.
2.- È possibile passare da un desktop all’altro con i tasti SEARCH +].
3.- Allo stesso modo, puoi spostare le finestre tra i desktop con i tasti SHIFT + SEARCH +].