Come visualizzare le specifiche della memoria RAM in Windows 11?
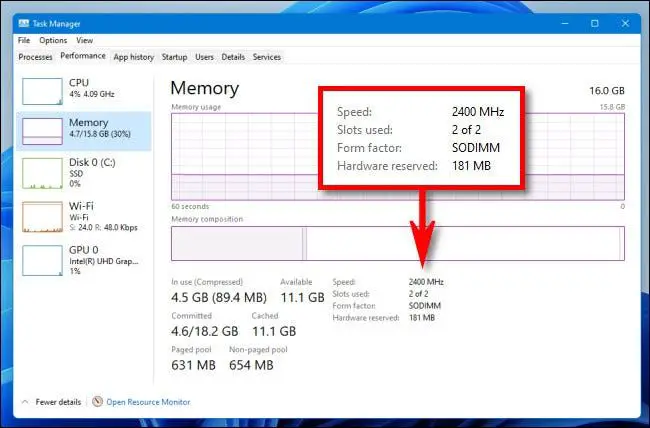
- La memoria RAM è uno degli elementi costitutivi di qualsiasi PC, e di tanto in tanto vorrai scoprire non solo qual è la sua capacità, ma anche che tipo di RAM hai nel tuo.
- Conoscere la RAM in Windows 11 non è complicato e dovresti sapere come farlo
Da quando Microsoft ha rilasciato l’ultima versione del suo ambiente desktop, abbiamo esaminato e risposto ad alcune delle domande più frequenti su Windows 11. Bene, se vuoi saperne di più sul tuo computer dopo aver aggiornato il suo sistema operativo, cosa che spesso può essere importante per scoprire quali app installare e quali no, è meglio che impari a vedere le specifiche della RAM in Windows 11.
Certo, la prima cosa che alcuni si chiederanno è perché visualizzare le informazioni della memoria RAM, ea tal proposito possiamo rispondere che questo elemento dell’hardware di qualsiasi PC è fondamentale per le sue prestazioni, considerando che maggiore è la RAM, e più avanzato, migliore sarà la tua performance giorno dopo giorno.
Visualizza la RAM in Windows 11 passo dopo passo
Quantità di RAM da Impostazioni
Per prima cosa controlleremo la quantità di RAM sul dispositivo dalla Configurazione di sistema, in questo modo:
- Avvia la Configurazione del tuo PC, premendo Windows + i sulla tastiera
- Quando si apre Impostazioni, fare clic su Sistema e selezionare Informazioni su
- Nella schermata Informazioni, espandere la sezione specifica di Specifiche del dispositivo
- In questo modo, vedrai i dettagli sulla quantità di RAM, che sarà 2 GB, 4 GB, 8 GB, 16 GB o 32 GB
Se necessario, puoi anche copiare tali informazioni direttamente dal pulsante Copia.
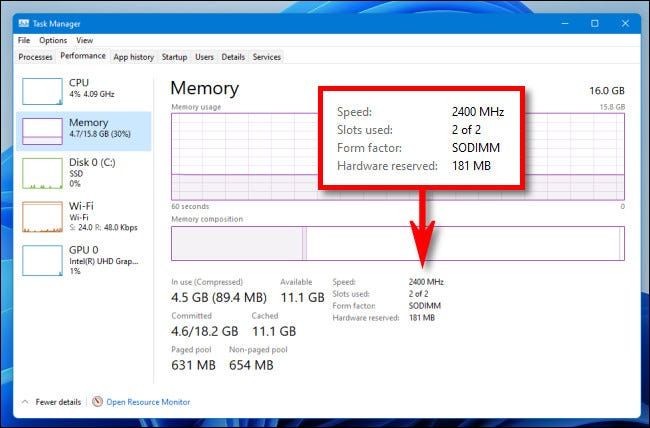
Tipo di RAM e velocità
Ora, possiamo commettere il grave errore di rimanere solo con la quantità di RAM, quando il tipo e la velocità della RAM sono altrettanto importanti, quindi vediamo come approcciare questi dati.
Per fortuna c’è il Task Manager che ci permette di vedere queste informazioni in pochi secondi.
- Apri Task Manager facendo clic con il pulsante destro del mouse su Start e selezionandolo
- Quando è aperto, il passaggio successivo è fare clic sulla scheda Prestazioni
- Quindi, devi entrare nella sezione dedicata alla Memoria
- Nella parte centrale inferiore dello schermo vedrai un elenco di dettagli sulla tua memoria RAM
- Puoi controllarne rapidamente il tipo e la velocità
Naturalmente, hai la possibilità di consultare queste informazioni tutte le volte che ritieni opportuno.

