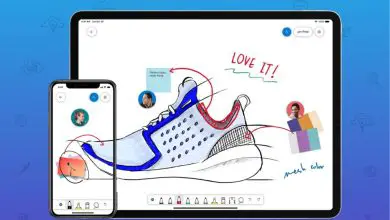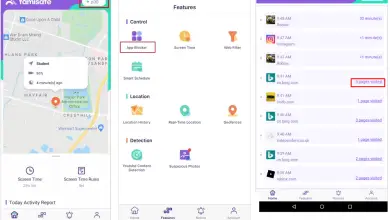Come salvare un sito web come PDF su iPad e iPhone
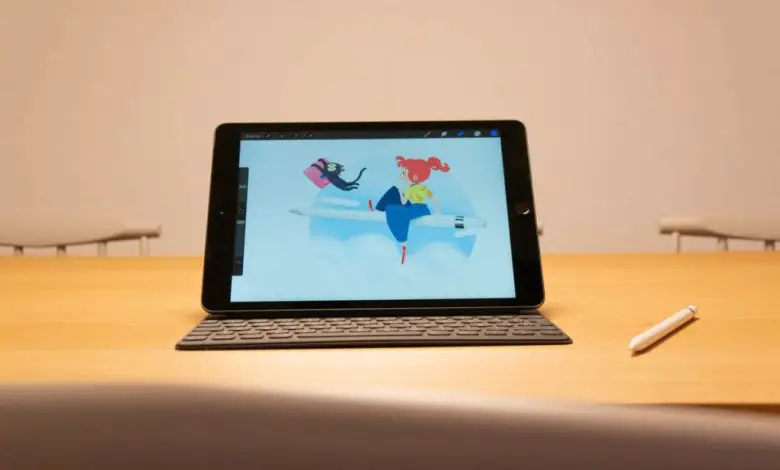
È utile salvare siti Web e articoli come file PDF su iPad e iPhone in modo da poterli leggere in seguito. In modo tale che tu abbia accesso a informazioni interessanti senza dover essere connesso, quindi, ti mostreremo come generare rapidamente un PDF sul tuo iPhone o iPad, per poi salvarlo in un servizio come Pocket.
Potresti essere interessato a questo articolo anche se sei un fan di Apple, che spiega qual è l’opzione migliore per modificare i PDF sul tuo Mac. Basta fare clic sul collegamento.
Scopri come salvare uno screenshot a pagina intera come PDF su iPad e iPhone
Su iOS 13, iPadOS 13 e sistemi operativi successivi, puoi acquisire uno screenshot a pagina intera di un sito Web in Safari e salvarlo come PDF nell’app File. In questo modo, devi tenere conto di 2 punti notevoli su questo nuovo metodo:
1.- Il PDF viene generato come una pagina continua senza interruzioni di pagina.
2.- Invece di un normale PDF, con una larghezza di pagina A4, il PDF ha la stessa larghezza dell’iPhone o dell’iPad su cui stai visualizzando detto file.
Allo stesso modo, se desideri generare un PDF più pulito di una pagina senza gli annunci o il formato predefinito, passa prima alla modalità Reader. Per fare ciò, devi tenere premuto «AA» nell’angolo in alto a sinistra e poi premerlo di nuovo per modificare il layout del testo.
Ora apri il sito web sul tuo iPhone o iPad e fai uno screenshot. Se hai un dispositivo in stile iPhone X con una tacca o un iPad Pro con Face ID, devi tenere premuti i pulsanti «Lato» e «Volume su» finché non vedi l’animazione dello screenshot.
Allo stesso modo, se stai utilizzando un iPad o un iPhone con un pulsante Home, premilo insieme al pulsante «Accensione/Sospensione» per acquisire uno screenshot. Qui vedrai una piccola anteprima dello screenshot nell’angolo in basso a sinistra: devi premerlo. Ora sei nell’editor di screenshot. È necessario premere l’opzione «Pagina intera».
Puoi fare quello che vuoi su questo schermo

Come vedrai, appare l’intera pagina. È possibile utilizzare la barra di scorrimento sul bordo destro dello schermo per navigare. Poiché sei nella schermata di modifica dello screenshot, l’intero set di annotazioni è a tua disposizione. Puoi disegnare sul PDF o utilizzare le frecce per evidenziare le sezioni che ti interessano.
Allo stesso modo, puoi salvare il PDF nell’applicazione File o esportarlo in qualsiasi applicazione di tua scelta. Se vuoi salvarlo nell’applicazione File, devi solo fare clic su «Fatto».
Nella finestra pop-up, fai clic sull’opzione «Salva PDF su file». Quindi, seleziona la posizione in cui desideri salvare il PDF. Puoi scegliere l’unità locale, l’archiviazione esterna o un account di archiviazione cloud. Dopo aver selezionato la posizione, è necessario premere l’opzione «Salva».
Se vuoi inviare il PDF a un’app, come allegato nelle applicazioni Mail o Libri, devi premere il pulsante Condividi, che è la casella con una freccia in su. Devi solo selezionare l’app a cui vuoi inviare il file PDF.
Salva il sito web come PDF su iPad dal foglio Condividi

Se preferisci un metodo più tradizionale per salvare un sito Web come PDF, puoi trovarlo nel foglio Condividi. Questo metodo crea il PDF impaginato standard in formato A4. Su iOS 13, iPadOS 13 e sistemi operativi successivi, una nuova opzione consente di scegliere tra un normale PDF e un PDF Reader.
Ora devi aprire una pagina in Safari e premere il pulsante Condividi. Nella parte superiore del foglio Condividi, vedrai il titolo della pagina. Devi toccare il pulsante «Opzioni» situato appena sotto questo titolo.
Passa all’opzione «Lettore PDF» se lo ritieni necessario per poter creare una versione semplificata della pagina web. Se hai intenzione di leggere un lungo articolo sul tuo iPad, questa è l’opzione migliore. Dopo aver selezionato l’opzione PDF desiderata, premi l’opzione «Fine».
Ora torna al foglio Condividi. Quando sei lì, premi l’opzione «Salva su file», quindi seleziona la cartella di output e quindi fai clic sull’opzione «Salva».
Ora puoi andare all’app File e premere il file in questione per visualizzarne l’anteprima. Premi il pulsante «Condividi» per aprire il PDF nell’app Apple Books o in un lettore PDF di terze parti.
Come puoi salvare un sito Web come PDF da qualsiasi browser utilizzando le scorciatoie?
Se utilizzi un browser di terze parti, non hai le stesse opzioni di creazione PDF che hai nel browser Safari. Tuttavia, puoi utilizzare una scorciatoia chiamata «Crea PDF». Questo collegamento crea un PDF utilizzando un URL da qualsiasi applicazione.
Per fare ciò, apri l’app Scorciatoie sul tuo iPhone o iPad e quindi premi «Galleria». Quando sei lì, premi il campo «Cerca», quindi digita «Crea PDF». Allo stesso modo, premi il simbolo «più» (+) accanto all’opzione «Crea PDF». Infine, devi solo premere l’opzione «Aggiungi collegamento».
Il collegamento viene aggiunto alla tua galleria e appare direttamente nel foglio Condividi se il tuo dispositivo iPhone o iPad esegue iOS 13, iPadOS 13 o versioni successive. Se il tuo dispositivo esegue iOS 12 o un sistema operativo inferiore, premi l’opzione «Esegui collegamento» nella barra delle azioni per accedere a tale collegamento.
Vai a un sito Web e quindi tocca il pulsante Condividi. Nel foglio Condividi, scorri verso il basso e premi l’opzione «Crea PDF». Puoi vedere che la scorciatoia funziona. Dopo che il PDF è stato generato, ne vedrai un’anteprima. Devi solo premere il pulsante Condividi.
Allo stesso modo, devi premere l’opzione «Salva su file» in modo da poter salvare il PDF su un’unità iCloud o su una memoria locale. Puoi anche scegliere un’azione, come «Copia su Libri» per aprire il PDF direttamente nell’app Apple Books. Se disponi di un lettore PDF di terze parti, puoi selezionare anche quello.
Salva il sito web come PDF su iPad e iPhone con iOS 12 e versioni precedenti

Se il tuo iPhone o iPad esegue il sistema operativo iOS 12, puoi utilizzare l’azione «Crea PDF» in modo da poter convertire un sito Web in un PDF. Ora apri la pagina in Safari e premi il pulsante Condividi. Quindi, vai all’elenco Azioni, che è il secondo elenco a scorrimento orizzontale, e fai clic sull’opzione «Crea PDF».
Ora puoi vedere l’anteprima del PDF: scorri per vedere la pagina intera e poi premi l’opzione «Fine». Ora, se vuoi condividere il PDF con una particolare app, premi il pulsante «Condividi» per aprire il foglio Condividi. Nella finestra pop-up che apparirà, fai clic sull’opzione «Salva file in».
Ora, seleziona la posizione in cui desideri salvare il file, quindi fai clic sull’opzione «Aggiungi». Il PDF si trova nella posizione che hai specificato ora. Infine, devi aprire l’app File e quindi toccare il file per aprirlo o condividerlo.