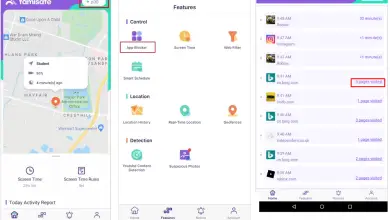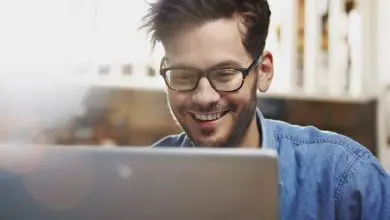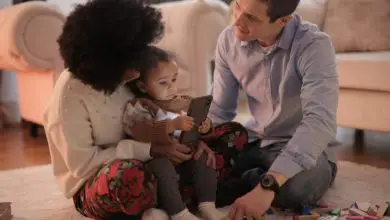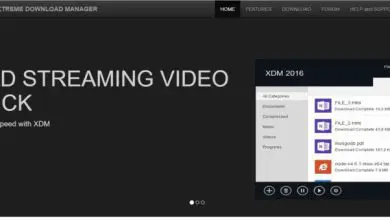Come puoi risolvere i problemi di avvio in Word
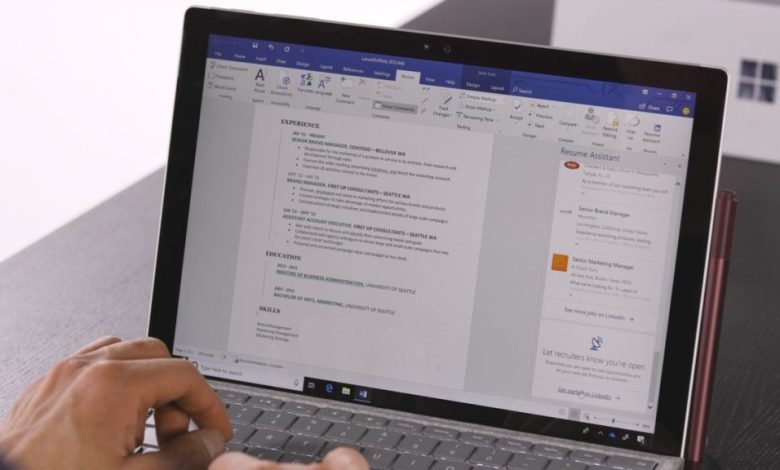
Se vuoi risolvere i problemi di avvio in Word, dovresti sapere che Microsoft Office lavora costantemente per migliorare il suo software. Tuttavia, ci sono momenti in cui Word semplicemente non si avvia. Per questo, ci sono alcune soluzioni per risolvere i problemi di avvio in Word e farlo funzionare.
Se ti piace lavorare con questo eccellente editor di testo di Microsoft Office, ti consigliamo questo articolo. Che riguarda come creare un libro in Microsoft Word.
Alcune soluzioni ai problemi di avvio in Word

Per questo, è necessario mantenere aggiornato il software poiché le aziende forniscono costantemente soluzioni per rilevare gli errori. E tutte le vulnerabilità che impediscono le prestazioni di quell’applicazione.
Dal rilascio di Office 2013, Microsoft fornisce automaticamente gli aggiornamenti a queste applicazioni. A meno che tu non indichi diversamente. In considerazione di ciò, se hai problemi con l’avvio di Word, dovresti aggiornare con la versione più recente e vedere se il problema è stato risolto.
Ora, la cosa migliore di questa applicazione è che puoi aggiornarla da qualsiasi applicazione di Office. Quindi, se Word non si avvia, puoi farlo tramite Excel, PowerPoint o qualsiasi altro programma Office che hai.
Passaggi da seguire per aggiornare e risolvere i problemi di avvio in Word
Dovresti aprire la tua applicazione Office, fare clic sulla scheda «File», quindi fare clic su «Account» nella parte inferiore del pannello di sinistra. Nella sezione in cui troverai l’opzione «Informazioni sul prodotto», devi fare clic su «Opzioni di aggiornamento» accanto a «Aggiornamenti di Office». Lì nel menu a discesa seleziona «Aggiorna ora».
Office è in grado di trovare e applicare gli aggiornamenti. Una volta completato l’aggiornamento, vedrai un messaggio di successo. Questo messaggio visualizzerà «Sei aggiornato». Il che conferma che Microsoft Office è stato aggiornato con successo.
Ora prova ad aprire Word. Se hai ancora problemi, questo rifletterebbe che sta succedendo qualcos’altro. Per questo dovrai provare altri passaggi.
Ripara Office dal Pannello di controllo in Windows
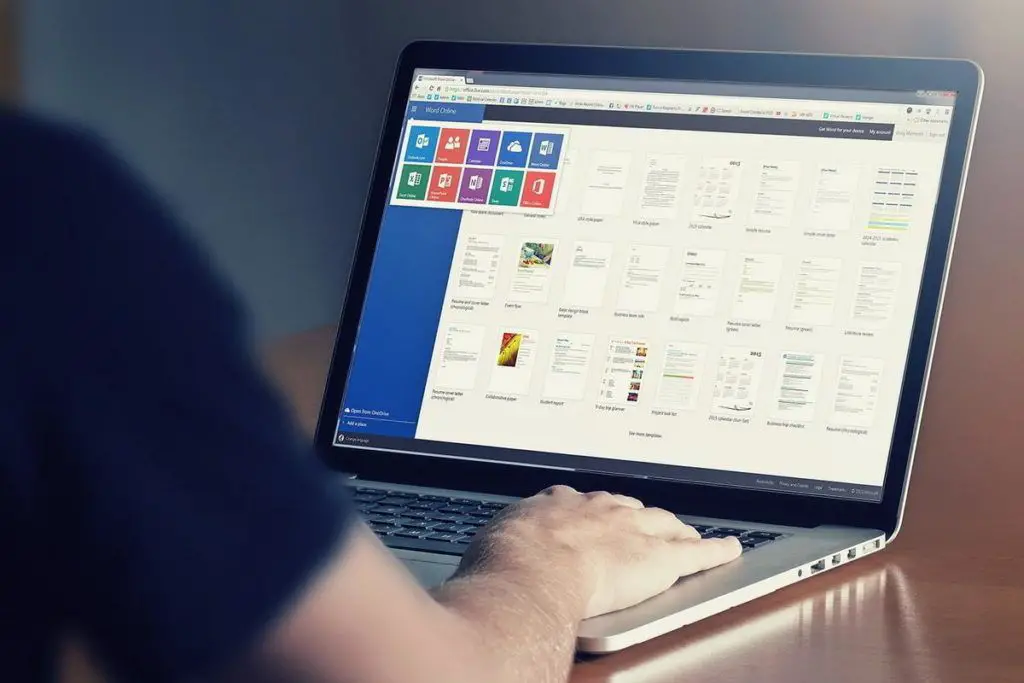
Prima di eliminare le chiavi di registro o il file modello globale. Dovresti vedere se lo strumento di riparazione di Windows funziona. Fare clic con il pulsante destro del mouse sull’icona di Windows nella barra delle applicazioni, quindi selezionare «Applicazioni e funzionalità» dal menu visualizzato.
Dovrebbe apparire la finestra «Impostazioni». Puoi scorrere l’elenco e selezionare la tua applicazione Office, quindi fare clic su «Modifica». A seconda della versione che hai inserito, sarà il messaggio che apparirà di seguito. Se è la versione di Office 365 devi cliccare su Esegui.
Quindi selezionerai «Riparazione in linea» e poi «Riparazione». Se stai eseguendo una copia basata su MSI in cui è stato utilizzato il software di installazione per installare Office sul tuo computer, devi selezionare «Ripara» e poi «Continua».
Una volta completata questa riparazione, è necessario riavviare il computer e avviare Word. In questo modo, se non riesci a trovare una soluzione, è il momento di scavare un po’ più a fondo.
Utilizzo dell’interruttore / a in Windows
Quando usi l’opzione / a per avviare Word, lo fa dall’inizio nel suo stato originale. Per questo motivo, non è possibile caricare automaticamente plug-in e modelli globali come Normal.dot.
Se si avvia correttamente Word utilizzando questo metodo, si ottiene un ottimo punto di partenza per risolvere il problema poiché è probabile che il problema sia causato da un componente aggiuntivo o da un modello.
Puoi anche avviare Word in «Modalità provvisoria» semplicemente digitando safe invece di / a nel passaggio successivo. Questo metodo avvia anche Word senza componenti aggiuntivi, modelli e altre personalizzazioni.
Nel caso in cui desideri provare questo metodo, devi premere il tasto Windows, digitare «Esegui» e quindi premere «Invio». Dovrebbe apparire la finestra di dialogo «Esegui». E lì scrivi winword / a e quindi fai clic su «OK».
Se Word si avvia correttamente, è molto probabile che il problema si trovi nella cartella di avvio di Office o nella chiave dei dati del Registro di sistema.
Per ripristinare le opzioni utente e le impostazioni del registro in Word
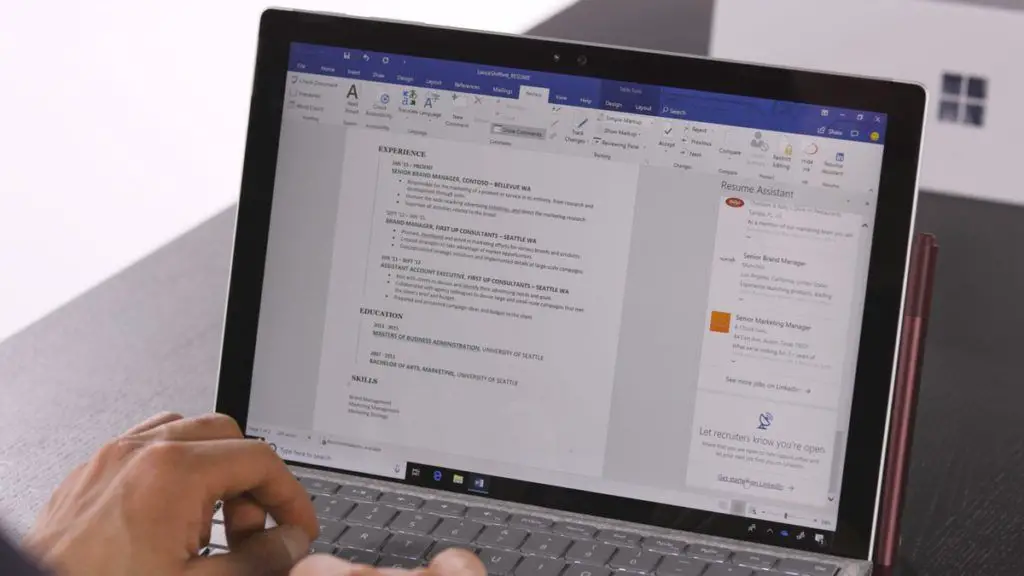
Nella maggior parte dei casi, il comportamento anomalo è causato dalla formattazione, dalle opzioni o dalle impostazioni personalizzate presenti in Word. Quando si utilizza l’editor del registro per modificare il registro, è possibile ripristinarlo facilmente.
Detto editor del registro è uno strumento potente. Ma se lo usi nel modo sbagliato, potresti rendere instabile il tuo sistema. Tuttavia, seguire le istruzioni corrette non dovrebbe correre alcun rischio.
Nel caso in cui non hai mai lavorato con l’editor del registro, devi leggerlo prima di iniziare. Ti consiglio anche di fare una copia di backup del Registro e del tuo computer prima di apportare qualsiasi modifica.
In linea di principio, chiudi tutte le applicazioni di Office e quindi premi Windows + R, in modo da aprire la finestra «Esegui». Lì devi digitare Regedt32.exe e fare clic su «OK».
L’editor del registro dovrebbe aprirsi e dovresti navigare fino alla posizione della chiave che desideri rimuovere. Che appare nel seguente percorso del file: HKEY_CURRENT_USER \ Software \ Microsoft \ Office \ 16.0 \ Word \.
Nota che «16.0» nel percorso del file. Quindi è molto probabile che sarà diverso, a seconda della versione di Office che stai utilizzando. Se usi Office 2013 cerca «15.0». Allo stesso modo, Microsoft ti fornirà un elenco completo delle posizioni chiave nel caso avessi bisogno di assistenza.
È necessario selezionare la chiave che si desidera eliminare, quindi fare clic su Modifica ed Elimina. È necessario fare clic su «Sì» nella finestra di dialogo che apparirà per rimuovere la chiave. Ti chiederà sicuramente di eseguire il processo di installazione la prossima volta che avvii Word.