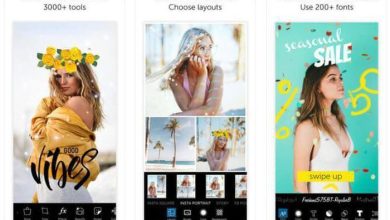Come modificare un file PDF
Il file di documento PDF portatile è uno dei formati più diffusi per la condivisione delle informazioni. È stato creato da Adobe Inc per diversi decenni, in particolare nel 1991 hanno iniziato a svilupparlo e la prima versione è stata rilasciata nel 1993. Da allora, il PDF è stato utilizzato per condividere innumerevoli contenuti. Le persone si fidano del formato file PDF perché sono documenti che pesano meno di altri documenti e mantengono anche le qualità del formato originale. Può essere un po’ più difficile modificarlo, ma a volte è necessario e per questo devi modificare il formato del file PDF.
Ecco tutti i punti chiave per la modifica.
È possibile modificare un file PDF?
La risposta è semplice, sì. Esistono numerosi programmi che consentono agli utenti di caricare un file PDF e quindi modificarne il contenuto. Ovviamente, una volta modificato, puoi salvarlo sostituendo l’originale o creando un nuovo file PDF.
Come modifico un PDF?
Come accennato in precedenza, esistono molti programmi con cui è possibile modificare un file PDF. Ognuno di essi ha impostazioni specifiche, ma tutti presentano alcuni passaggi di base per modificare un file PDF. Questi sono i passaggi:
1. Carica il file PDF dallo strumento/programma/software di modifica PDF
È possibile che tu stia utilizzando gli strumenti di Adobe o che desideri modificare un PDF con Microsoft Word, Google Docs o anche con il tuo smartphone (iPhone/Android). Inizia caricando / aprendo il file PDF dal programma che stai utilizzando.
2. Modifica il file PDF
Qui i passaggi varieranno a seconda del tuo strumento di modifica PDF. Ma, più avanti, spiegheremo come farlo con Adobe Acrobat.
3. Salva il tuo nuovo file PDF
Una volta che il documento PDF è stato modificato, dovrai salvarlo in modo da non perdere le modifiche, oppure puoi salvarlo come nuovo file PDF. Puoi anche salvarlo come documento PDF protetto in modo che non possa essere modificato di nuovo.
Come modificare un file PDF con Adobe Acrobat
Adobe Acrobat è il software per eccellenza per la modifica dei file PDF. E ha senso, dal momento che è il programma del creatore di documenti PDF. Tuttavia, è anche vero che non tutti possono permettersi l’acquisto del software. Ma con Adobe Acrobat o DC, questi sono i modi semplici per modificare un documento PDF.
- Carica il file PDF su Adobe Acrobat facendo clic sul menu «Apri file»
- Quindi fare clic sull’opzione «Modifica PDF» sulla sua barra degli strumenti.
- Ora puoi modificare il file PDF, cambiando il testo o le immagini, riorganizzando il contenuto, aggiungendo moduli, filigrane, usando il correttore ortografico o persino firmando il documento PDF.
- Una volta apportate le modifiche desiderate, salva il documento o crea un nuovo file PDF. Se vuoi mantenere l’originale e creare un nuovo file PDF per le modifiche, devi solo andare nel menu «File» -> «Salva con nome» e scrivere il nome che vuoi che abbia il nuovo file.
Modifica un file PDF in Google Documenti
Google offre un modo rapido e semplice per modificare i file PDF all’interno del suo strumento online Google Docs, uno strumento gratuito disponibile praticamente per chiunque disponga di una connessione Internet.
- Accedi con le credenziali del tuo account Google.
- Fai clic su «Apri un selettore di file» nella parte centrale a destra della pagina.
- Seleziona la scheda «Carica» e trova il documento PDF che desideri aggiornare. Quindi fare clic su «Apri».
- Una volta completato il caricamento, fai clic sull’opzione in alto «Apri con Google Docs».
- Il file si aprirà come documento modificabile. Apporta le modifiche necessarie come modificheresti qualsiasi altro contenuto in Google Documenti.
- Salva il documento in formato file PDF.
Modifica un file PDF in Microsoft Word
È anche molto facile modificare il testo di un file PDF con Microsoft Word. Anche se è vero che puoi modificare testo e immagini, il programma funziona molto meglio quando la maggior parte del documento è testo.
- Fai clic sul menu «File» -> «Apri» -> scegli il file PDF dal tuo dispositivo.
- Word ti mostrerà un messaggio che indica che sta effettuando una copia del PDF e converte il contenuto in un documento Word modificabile.
- Modifica il documento come faresti con qualsiasi altro file Word.
- Salvare il file in formato PDF dal menu «File» -> «Salva con nome» -> selezionare in «Tipo» PDF (*.pdf).
Come modificare i file PDF su iPhone
Dal rilascio di iOS 15 e iPadOS15, gli utenti di iPhone e iPad non hanno bisogno di app di terze parti e possono modificare i file PDF dai propri dispositivi mobili. La modifica può essere eseguita tramite l’applicazione File nativi. Prima di iOS 15, gli utenti potevano visualizzare, contrassegnare e condividere documenti PDF con l’app File, ma ora possono anche ruotare, inserire, scansionare, eliminare pagine e altro con pochi passaggi.
- Aggiorna iOS all’ultima versione disponibile.
- Apri l’app File e apri il tuo file PDF.
- Scorri verso destra per vedere la visualizzazione della pagina delle miniature (apparirà automaticamente per iPad).
- Premi a lungo o tocca due volte la pagina che desideri modificare per aprire il menu di modifica.
- Da lì puoi ruotare / ruotare l’orientamento del documento, inserire pagine vuote o altre pagine di file, scansionare nuove pagine e persino rimuovere pagine dalla sequenza.
- L’opzione degli strumenti di markup ti consente di compilare un modulo.
- Tocca «Fine» per salvare le modifiche al file PDF originale.
Come modificare documenti PDF su Mac
Gli utenti Mac beneficiano di Preview, un programma gratuito in cui possono visualizzare e modificare file PDF e altri tipi di file. L’anteprima consente ai fan di Apple di evidenziare il testo, includere una firma e aggiungere testo o altri commenti a un documento.
- Posiziona il cursore dove vuoi aggiungere il testo
- Seleziona dal menu «Strumenti» -> «Annota» -> «testo» e inizia a scrivere il testo che vuoi aggiungere al file PDF.
- Scegli il menu «Visualizza» -> «Mostra barra degli strumenti di markup» -> premi «A» per modificare il carattere, la dimensione o il colore del testo che hai aggiunto.
- Tieni premuto il tasto Ctrl e fai clic sul testo e scegli «Rimuovi evidenziazione» per rimuovere le evidenziazioni che hai aggiunto.
Puoi anche scaricare altri programmi come Adobe Acrobat per modificare i file PDF utilizzando un Mac.
Come modificare documenti PDF in Windows
Per coloro che utilizzano il sistema operativo Windows, è necessario un programma o uno strumento online per modificare i file PDF. Questo programma può essere Adobe Acrobat o Word, ma andremo ad elencare di seguito i programmi/strumenti gratuiti, che sono sicuramente quelli che ti interessano di più.
I 5 migliori strumenti/programmi/software gratuiti per modificare un PDF
La cosa migliore è provare questi programmi PDF gratuiti in modo che alla fine utilizzi quello che ti piace di più.
1. Inkscape
È disponibile per Windows e Mac ed è un software di modifica PDF molto popolare per la sua interfaccia intuitiva e perché offre fino a 100 GB di spazio di archiviazione cloud per le creazioni degli utenti.
2. Formswift
È un editor PDF online gratuito che non richiede installazione e puoi convertire i tuoi file PDF in un formato modificabile. Puoi quindi modificare il contenuto, aggiungere la tua firma, stampare e salvare il documento in un nuovo file PDF. Essendo online puoi usarlo da qualsiasi computer o dispositivo mobile.
3. Sejda
L’editor PDF online offre un piano gratuito con un massimo di 200 pagine in modo da poter modificare e firmare il documento PDF e compilare moduli PDF, modificare testo, aggiungere foto e persino creare collegamenti all’interno del contenuto.
4. Xodo
Disponibile per Windows, iOS e Android, con Xodo puoi modificare, annotare, contrassegnare, firmare, compilare moduli e condividere file PDF dal tuo computer desktop, dispositivo mobile o web.
5. EasePDF
Dal suo sito Web è possibile convertire e modificare file PDF, incluse più di 30 funzioni come modifica, compressione, unione, divisione e rotazione. Puoi anche convertire i tuoi file PDF in file Word, Excel, PowerPoint, JPG e HTML e i documenti sono protetti con crittografia a 256 bit.
Modificare i metadati di un PDF
I metadati sono il contenuto invisibile che contiene informazioni sul file PDF, inclusi titolo, autore, oggetto, parole chiave e informazioni sul copyright. Questo è utile in modo che i motori di ricerca possano accedervi e classificare meglio il tuo file PDF.
Fortunatamente, i metadati possono essere modificati in un PDF, ma il metodo varia a seconda dell’editor PDF scelto. Se modifichi i metadati da Adobe Acrobat, seleziona la scheda Descrizione, quindi scegli «Metadati aggiuntivi».
Una firma digitale è una forma di metadati che aiuta a convalidare l’autenticità dei documenti digitali utilizzando uno schema matematico crittografato. Per aggiungere una firma a un file PDF con Adobe Acrobat:
- Apri il documento con Adobe Acrobat.
- Nel menu «Strumenti», scegli «Moduli e certificati». Accedi al menu a tendina «Certificati» e seleziona «Apri».
- Scegli l’opzione «Firma digitale».
- Seleziona la firma digitale che desideri aggiungere al file PDF e fai clic su «Continua».
- Imposta la firma e fai clic su «Firma».
Modifica il testo del PDF
Modificare il testo in un file PDF è molto semplice, con qualsiasi editor PDF puoi farlo. Carica semplicemente il tuo documento come spiegato sopra e scegli l’opzione di modifica dalla barra degli strumenti. Nella maggior parte dei casi, modificherai semplicemente il testo utilizzando il cursore e la tastiera nello stesso modo in cui modificheresti il testo di qualsiasi documento di testo tipico.
Come si converte un PDF in un documento Word per la modifica?
Per convertire un file PDF in un documento Word, è sufficiente aprire il file in Microsoft Word e guardare il programma convertire automaticamente il PDF in un documento Word modificabile. Una volta modificato, il file può essere salvato come *.Docx o come nuovo PDF.
Posso modificare più file PDF?
Alcuni strumenti software di modifica PDF consentono agli utenti di modificare più documenti PDF contemporaneamente. Per modificare la stessa parola in più file PDF con Adobe Acrobat DC:
- Scegli l’opzione «Ricerca avanzata» nel menu «Modifica».
- Nella finestra di dialogo di ricerca, scegli «Tutti i documenti PDF in» e scegli la posizione di ricerca dall’unità locale.
- Scrivi la parola che vuoi trovare e sostituire.
- Specifica le impostazioni di ricerca e sostituzione, come «solo parole intere», «maiuscole/minuscole» o «includi commenti».
- Apparirà un elenco di documenti che contengono la parola digitata. Seleziona i nomi dei file rilevanti da modificare.
- Fai clic su «Trova una parola nel documento corrente» nella parte inferiore della casella.
- Apparirà una finestra di dialogo «Trova e sostituisci». Inserisci il termine che devi modificare in più file PDF e fai clic su «Sostituisci».
Come rimuovere il testo dal file PDF gratuitamente?
È facile rimuovere il testo da un PDF con la prova gratuita di Adobe Acrobat.
- Basta scegliere «Modifica avanzata» e scegliere l’opzione «Ritocca testo».
- Seleziona la parte di testo che desideri rimuovere in modo che venga visualizzata una casella attorno alla selezione.
- Premi il tasto Canc o Backspace sulla tastiera oppure puoi scegliere l’opzione «Modifica» e selezionare «Elimina».
Come comprimere un file PDF?
Per comprimere le dimensioni di un file PDF con un editor PDF con Adobe Acrobat:
- Apri lo strumento «Ottimizza PDF» dal menu Strumenti.
- Seleziona Apri dal menu a discesa, quindi scegli il file che desideri modificare.
- Seleziona Riduci dimensione file dal menu in alto.
- Nella finestra di dialogo, scegli l’opzione di compatibilità della versione del file come Mantieni esistente o un formato di file diverso dall’elenco.
- Rinominare e salvare il file utilizzando la finestra di dialogo Salva con nome. Puoi mantenere lo stesso nome e sovrascrivere il file PDF originale oppure puoi scegliere un nuovo nome e salvare un nuovo documento PDF.
Un’altra opzione è andare al menu «File» -> «Salva come un altro» -> «PDF di dimensioni ridotte»
Come eliminare pagine da un file PDF?
È possibile eliminare singole pagine da un file PDF che contiene più pagine. Utilizzando il software Acrobat:
- Apri il PDF con Adobe Acrobat.
- Scegli lo strumento «Organizza pagine» nel pannello di destra.
- Scegli la miniatura della pagina che desideri eliminare.
- Fare clic con il tasto destro sulla pagina che si desidera eliminare e selezionare l’opzione «Elimina» -> «OK».
- Salva il PDF.